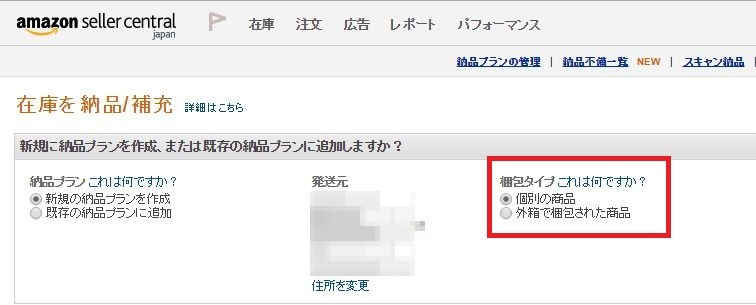STEP 1 FBA納品プランの作成
納品プランの作成は2通りあります。
A.セラーセントラルの在庫管理画面から作成する。
B.納品プラン作成ファイルを使用して作成する。
A.在庫管理画面から作成
1)在庫管理画面からFBA納品する商品を選択します。
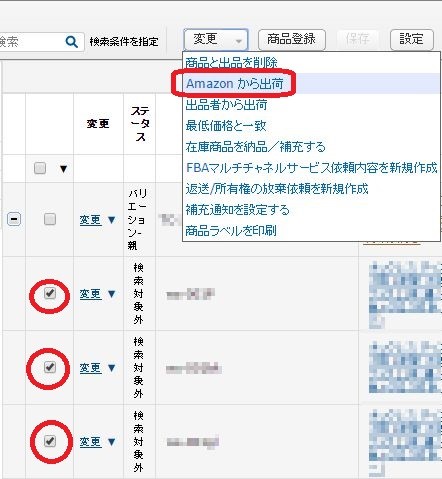
フルフィルメント(発送元)が「Amazon」
「出品者」混在していても問題ありません。

複数選択することが可能ですが、ページをまたいで
選択することは出来ません。
在庫管理画面の「設定」から表示設定の変更ができますので
たくさんある場合は調整してから選択しましょう。
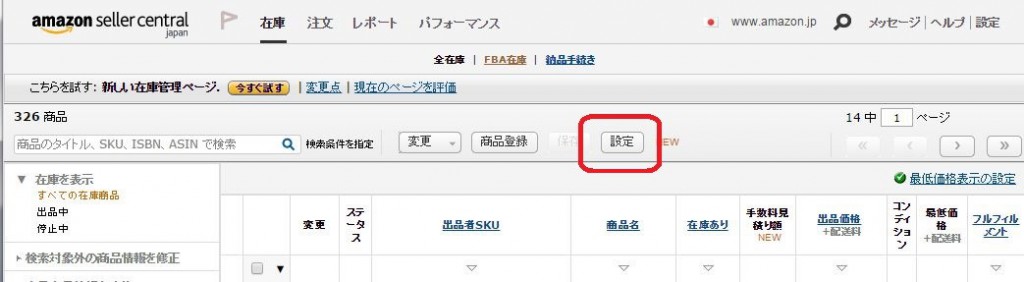
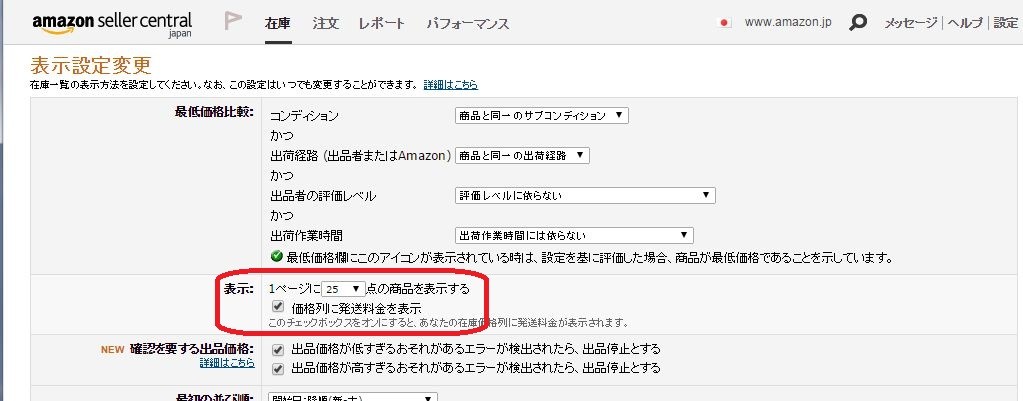
プルダウンで表示数を選択→保存をクリックすると
在庫管理画面に戻ります。
2)商品を選択したら「Amazonから出荷」を選択しクリック
「Amazonから出荷」に変換するという画面に切り替わります。
フルフィルメント(発送元)が「Amazon」と「出品者」が
混在している場合でも同じ画面となりますのでそのまま進めてください。
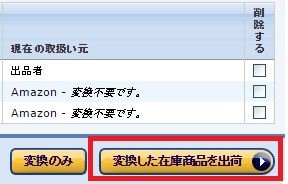
「変換した在庫商品を出荷」をクリックすると以下の画面になります。
注意) この時点で、Amazonから出荷にした商品は停止中となります。
フルフィルメントセンターで受領されるまでAmazonサイト上で
表示されなくなり、一時的にコメント・価格の変更も行えなくなります。
納品、受領が完了し出品が再開されると
コメント・価格の変更は可能となります。
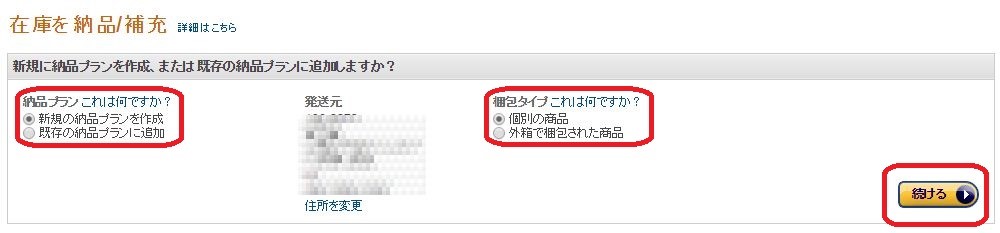
3)納品プランを選択
「新規の納品プランを作成」新しく納品プランを作成する場合
「既存の納品プランを作成」既に作成中の納品プランに追加する場合
発送元-初めて納品する場合は住所、氏名、連絡先の記入が必要となります。
一度登録すれば保存されますが、この住所を元に納品先の倉庫が
決まりますので、引っ越しなどで住所が変わった場合には
必ず住所を変更しましょう。
梱包タイプについて
「個別の商品」一つの箱のなかに異なる種類の商品を入れる場合
「外箱で梱包された商品」一つの箱の中に1種類の商品
(同一SKU)のみを入れる場合
中国輸入の場合はいろいろな種類の商品を納品することが多い
と思われますので、今回は「個別の商品」を選択します。
「在庫を納品/補充」画面に切り替わります。数量を記載し
情報の不足している商品については入力し「保存」をクリック
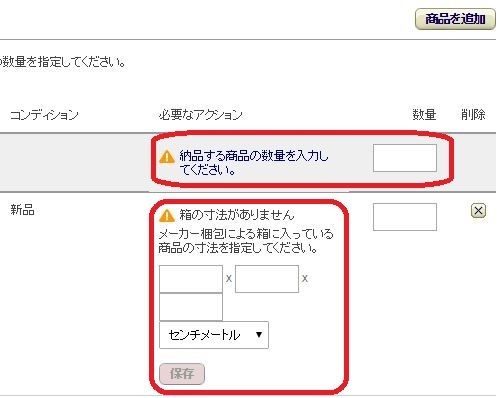
サイズ情報の数字を入れると「保存」ボタンがアクティブになり
クリックできます。
ここで入力するサイズ情報により納品先が変わることがありますし
保管料にも影響しますので、正確なサイズを測って入力しましょう。
納品する数量を入れて「続ける」をクリックすると
STEP 2商品ラベルの作成、貼付 に進みます。
B.納品プラン作成ファイルを使用して作成
・条件 商品発送元が「出品者」ではなく
「Amazon」になっていること
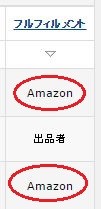
セラーセントラルトップ→①在庫→②FBA納品手続き をクリック。
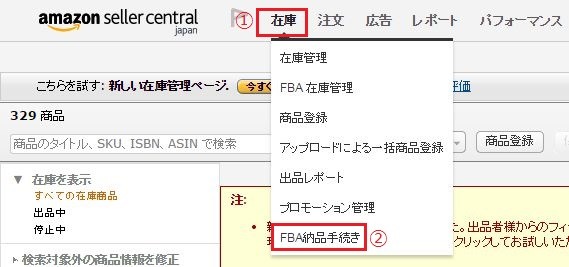
「納品プランファイルをアップロード」をクリック。
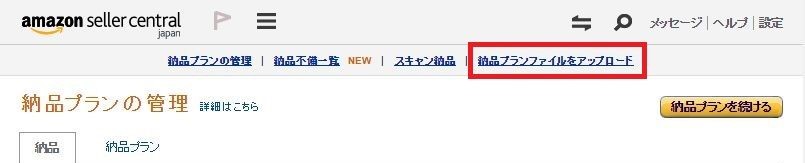
テンプレートをダウンロード、をクリック。
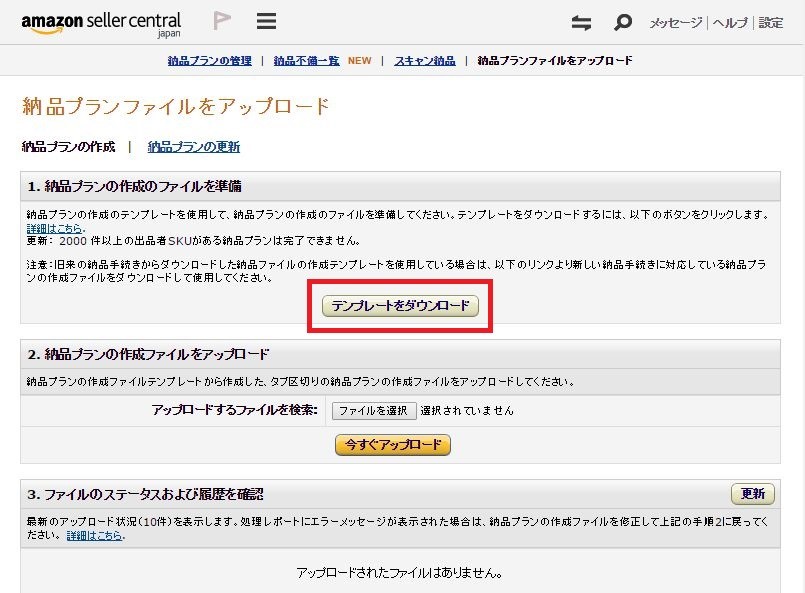
ダウンロードしたエクセルファイルを開くと
いくつかのシートに分かれています。

「使い方」—–作成手順
このステップに沿って作業を進めてください。
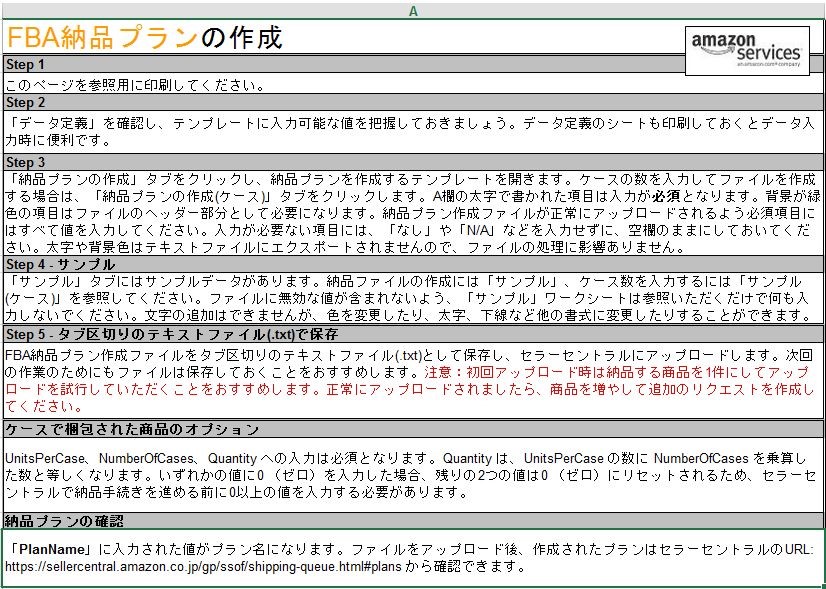
「データ定義」
記入の際のルールの説明が記載されています。
定義に沿って正しく入力しましょう。
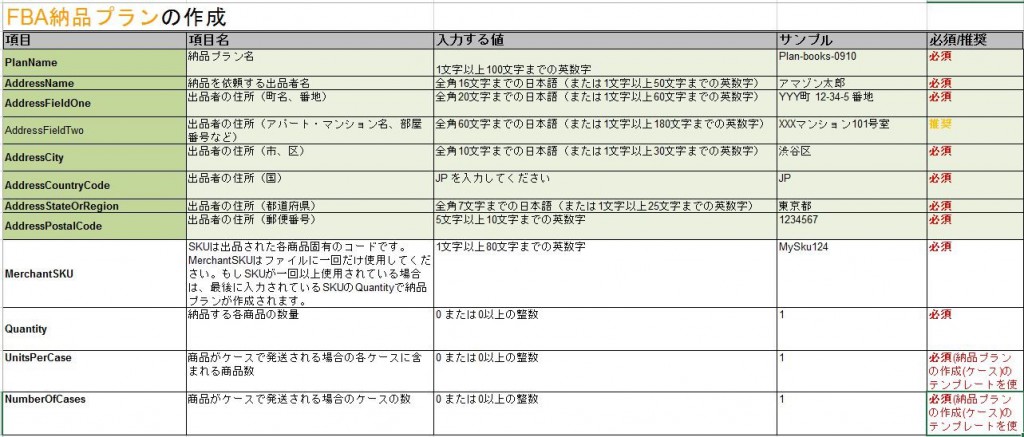
「納品プランの作成」「納品プランの作成(ケース)」
セラーセントラルの在庫管理から商品の追加補充を行う時に
表示される「梱包のタイプ」
によって納品プランの記入箇所が異なります。
「個別の商品」の場合は「納品プランの作成」に記入

個別の商品の場合
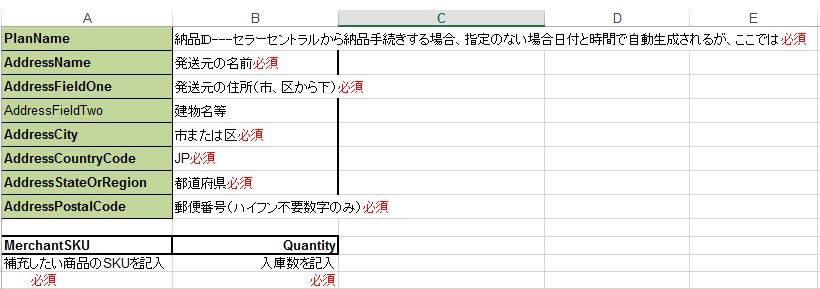
外箱で梱包された商品(箱の中が全て同一商品)の場合は
「納品プランの作成(ケース)」に記入
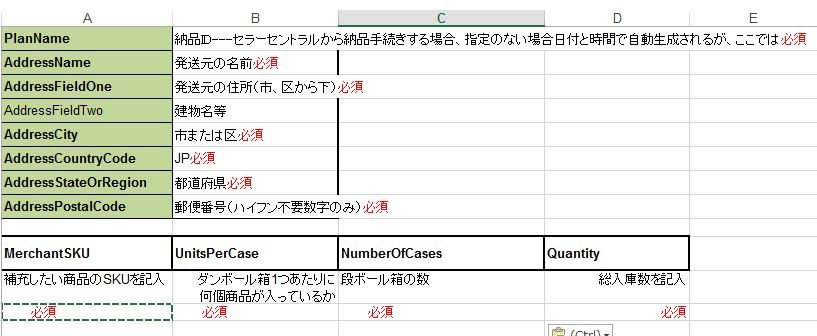
いずれかの納品プランに必須項目を全て記入したら、
タブ区切りのテキストファイル(.txt)として保存し、
セラーセントラルにアップロードします。
次回の作業のためにもファイルは保存しておくことをおすすめします。
注意:初回アップロード時は納品する商品を1件にして
アップロードを試行していただくことをおすすめします。
正常にアップロードされましたら、商品を増やして
追加のリクエストを作成してください。
テストとして以下のように記入したファイルをアップロードします。
納品IDは[1210-test]とします。
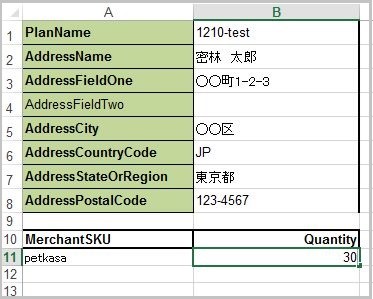
ファイルを選択しアップロードします。
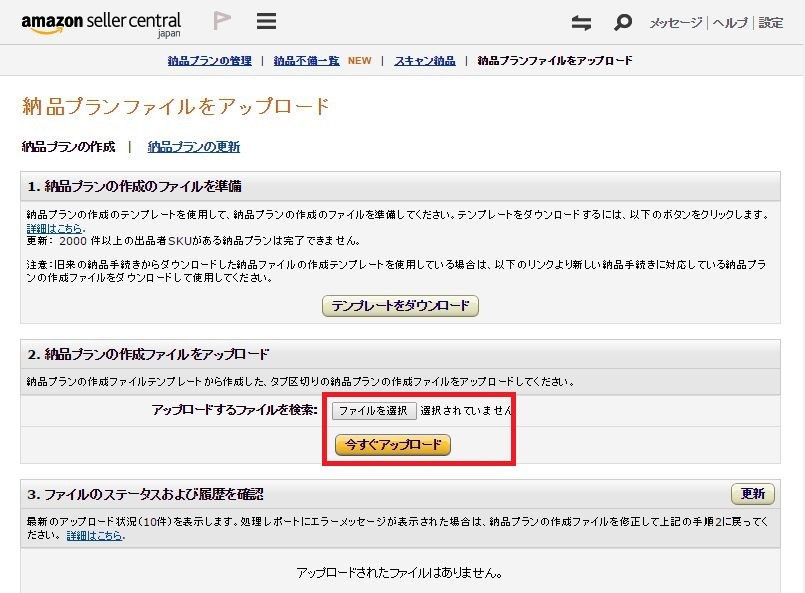
今回1件のみでしたのですぐに処理は終わりました。
正常に処理されたようです。
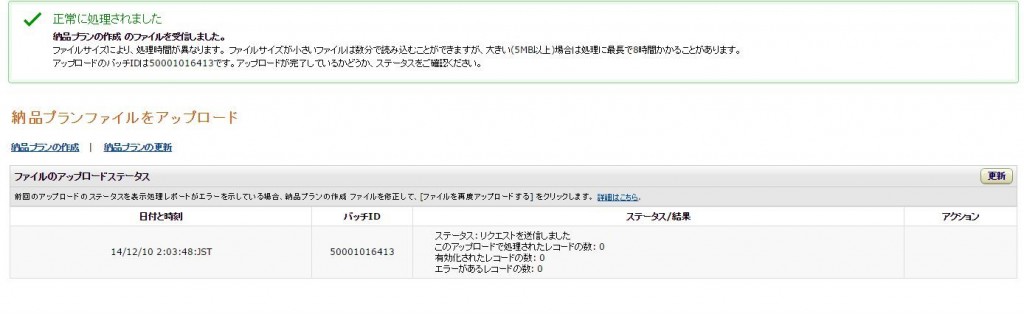
このページの上部にある「納品管理のプラン」をクリックして
確認します。
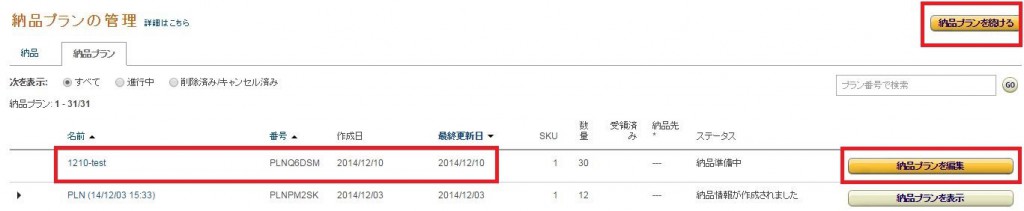
確認のため「納品プランを編集」をクリックしましたが、
上の「納品プランを続ける」をクリックしても同じ画面に進みます。
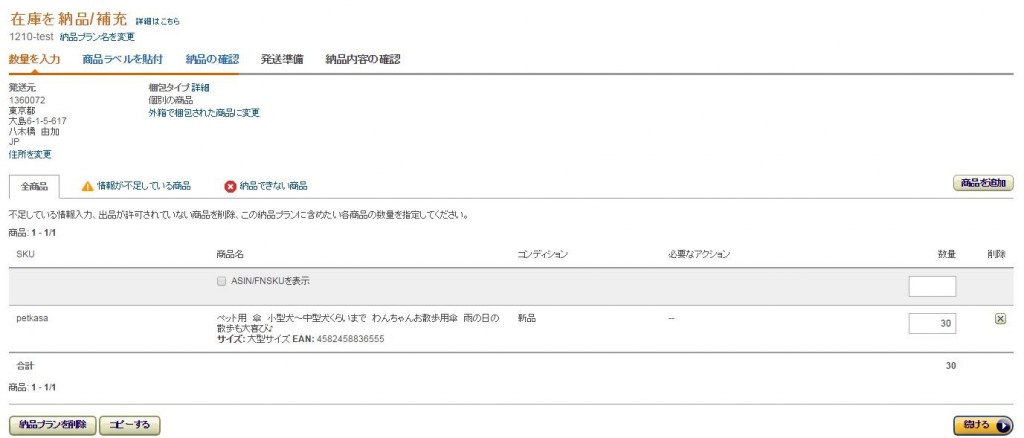
「続ける」をクリックするとSTEP 2商品ラベルの作成、貼付に進みます。
【エラーについて】
事例1)必須項目「PlanName」「AddressCountryCode」を
入力せずにアップロードしてみました。
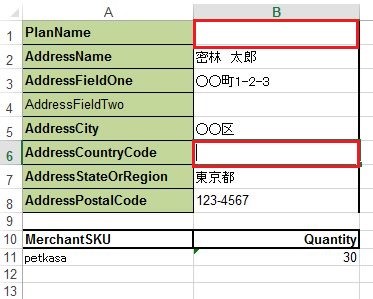
エラーがあるレコードの数に「5」と記載があります。
「処理レポートの確認」をクリックするとダウンロード
されますので確認してみましょう。
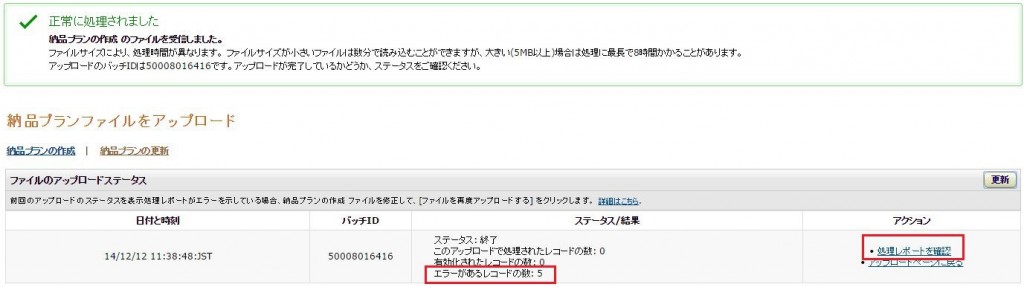
レポートで確認してみると
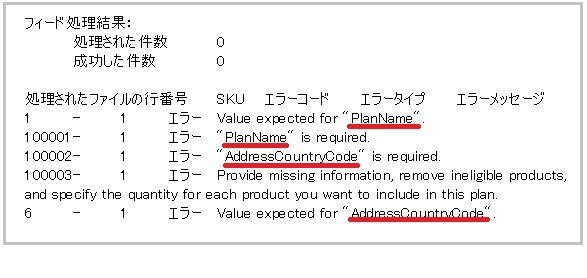
翻訳すると
1 – “PLANNAME”に期待される1エラー値。
100001から1エラー「PLANNAME」が必要です。
100002から1エラー「AddressCountryCode」が必要です。
100003から1エラー不適格な製品を削除し、あなたがこの計画に含める各製品の数量を指定し、情報が欠落して提供します。
6 – “AddressCountryCode”に期待される1エラー値。
と出てきます。
必須項目は必ず入力しましょう
事例2)わざと存在しないSKUを入れて納品プランを作成してみました。
処理は正常に行われ、納品プランは作成されましたが
「納品プランを編集」に進むと「不明なSKU です」 とエラーが出ます。
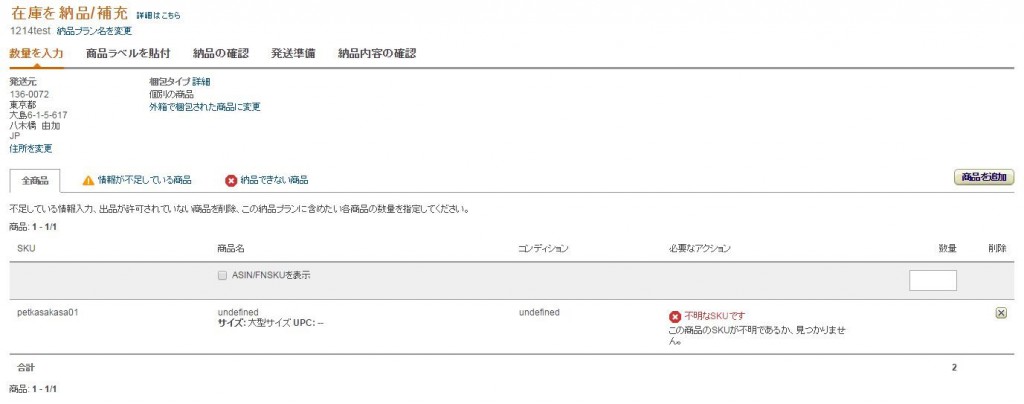
データ定義に沿って入力数値に誤りがなければ
納品プランは作成されてしまいます。
SKUが存在するかどうかのチェック機能はありませんので
間違いのないように入力してください。