Amazonカタログ登録済商品の相乗り方法について
Amazon内に既に商品ページがある(カタログ登録済み)の商品に
相乗り出品していく場合の商品の登録方法について説明します。
登録方法は3通りあります。
1. 出品用アカウントから登録する。
2. 商品ページから登録する。
3. 一括して登録する
ここでは1. 出品用アカウントから登録するについて説明します。
1、Amazonトップページ→「アカウントサービス」をクリック
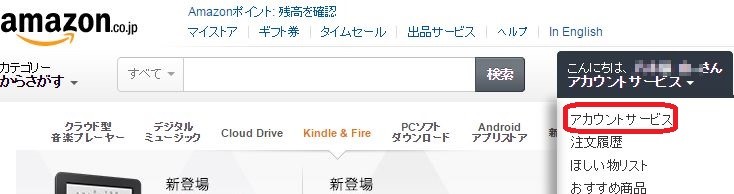
2、「出品用アカウント」をクリック
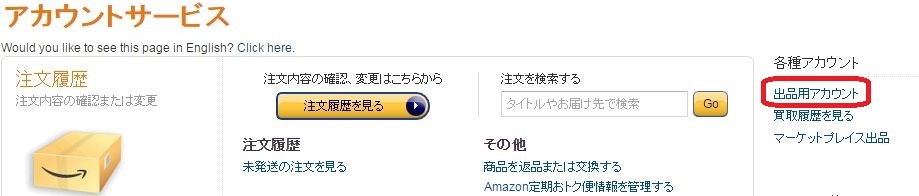
3、セラーセントラルトップページに移動するので
「在庫」タブ「商品登録」をクリック
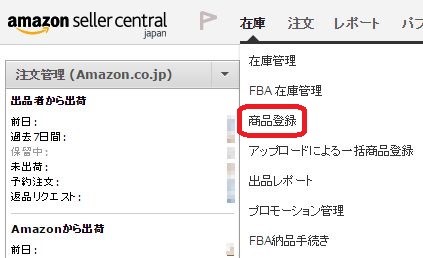
またはセラーセントラルのトップページからログインすると
上記の画面となります。
4、Amazonで検索する→
「貴社の商品名、UPC、EAN、ISBNまたはASIN」とありますが、
相乗り出品したい商品のASIN番号を入力して「検索」をクリック
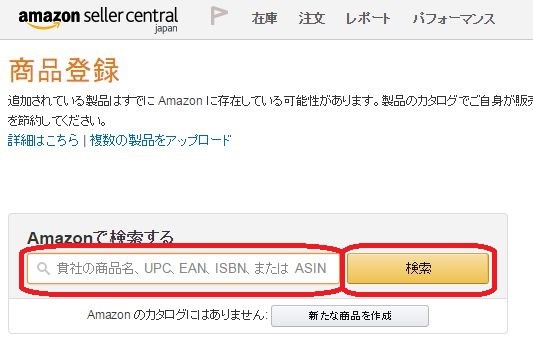
※ASINは「Amazon Standard Identification Number」の略で
Amazonグループが取り扱う、書籍以外の商品を識別する
10けたの番号です。
CD、DVD、ビデオ、ソフトウェア、ゲームな ど、
書籍以外の商品の詳細ページに記載されています。
<ASIN表示例>

検索をクリックすると該当商品が表示されます。
「全ての商品の詳細を確認します」をクリックすると
商品詳細ページに切り替わりますので間違いがないか確認します。
5、ブラウザの戻る(←)で商品登録ページに戻ることが出来ますので
確認後「出品する」をクリック
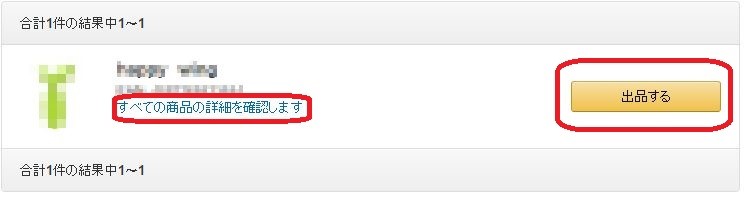
商品にサイズや色などのバリエーションがある場合は
以下の表示となります。
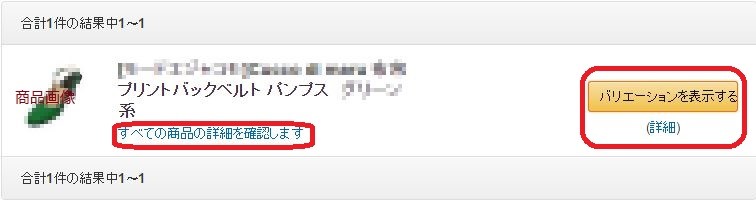
「バリエーションを表示する」をクリックすると
下に表示されるので該当商品をクリック
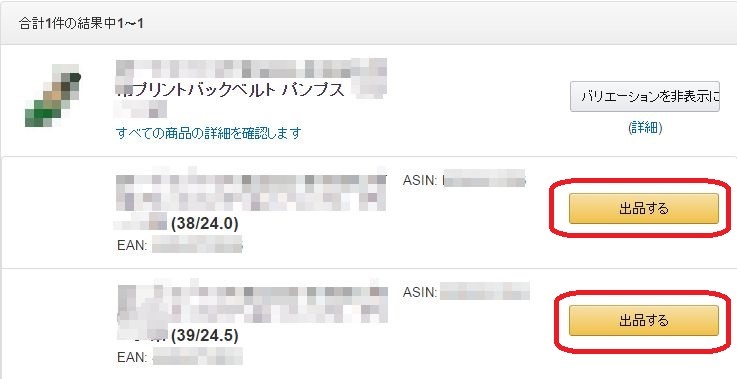
6、商品登録詳細ページに移動するので出品情報を記入
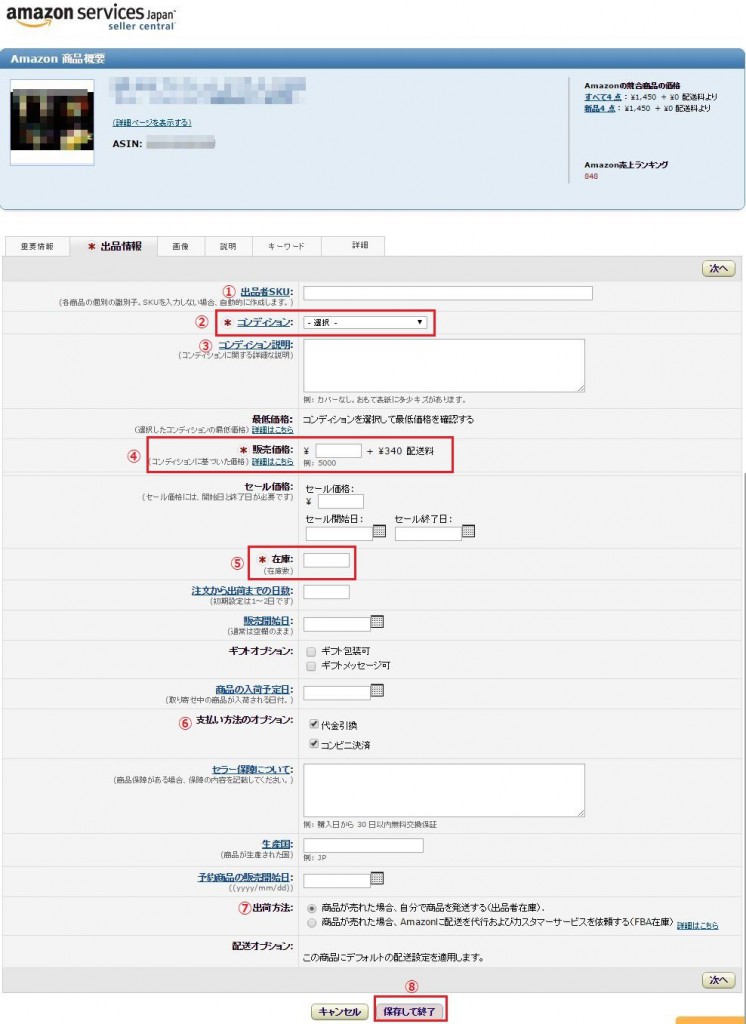
この画面は「重要情報」・「出品情報」・「画像」・「説明」・
「キーワード」・「詳細」の6つで構成されています。
商品を一から登録する場合は、全ての項目を編集可能ですが、
既存商品の出品する相乗り出品の場合は出品情報の
入力作業のみ記入が可能です。
出品情報は各出品者個別の情報となりますが、
他の情報は商品ページ全体に作用する情報ですので
出品情報以外のタブをクリックしても以下の表示となり
編集はできません。
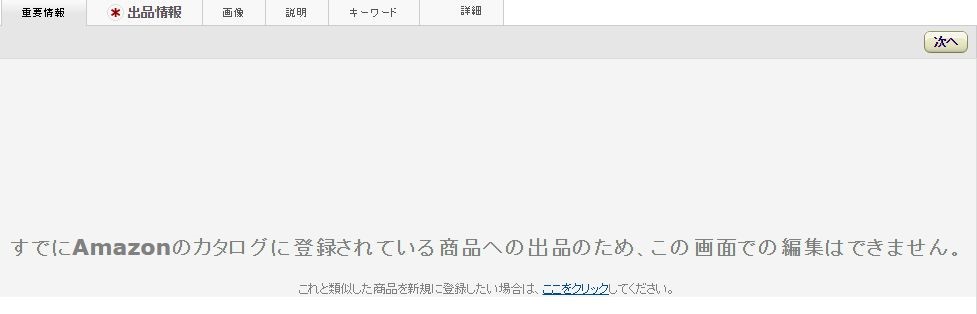
それでは各項目について説明します。
*の付いている箇所は必須項目です。
① 出品者SKU…各商品ごとの出品者管理用品番です。
必須項目ではありませんので入力をしなければランダムに
自動作成されますが、自分で決めたルールで入力していくと
在庫管理や商品追加などの際に便利になります。
(例・・・kaden-1105-1 家電カテゴリ 11月5日 1品目 等)
② コンディション(*必須項目)
プルダウン▼から新品か中古品かを選択します。
もし外箱に著しいダメージ(破れ、大きな凹み等)があった場合は
「新品」ではなくダメージの状態によって「中古-ほぼ新品」
「中古-非常に良い」を選択することをオススメします。
Amazonのコンディション共通ガイドライン
http://goo.gl/h62jZD では
あくまで本体または付属品についての規定で
外箱に関しては明確な規定はありません。
ですが、手にとったお客様がどう感じるかによって
低い評価につながったり、返品対象となる可能性もあります。
③ コンディション説明
必須項目ではないので記入しなくても構いません。
後から追加することも可能です。Amazon商品ページで
たくさん出品者がいる場合、価格の下に表示されている
「新品の出品をクリックすると出品者の情報が出てきます。
(出品者ページ)

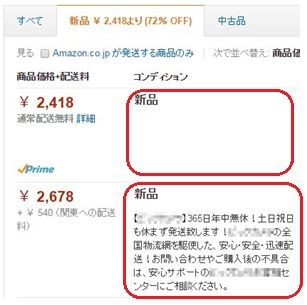
コンディション説明を記入していない場合は商品の状態の
下が空白になります。
この部分に詳しい説明が記載されることによって丁寧な
印象を受け、同じ価格や多少高くてももしかしたら
あなたから購入をしてくださるお客様がいるかもしれません。
商品登録後に変更(追加)する事もできますので
必ず記載するようにしましょう。
他の出品者の文例を参考にテンプレートを作っておくと便利です。
例)状態:新品
(新品・未開封)外箱のない商品のためPP袋に入れ、
エアキャップで保護してあります。
安心安全なamazonより発送されます。
また、外箱の状態等もこちらに記載します。
例1) 状態:新品
新品・未使用品ですが外箱に多少のへこみがあります。
例2) 状態:中古-ほぼ新品
新品・未使用品ですが外箱にダメージがあるため、
検品のため一度開封しました。
④ 販売価格(*必須項目)
この項目の上にある最低価格は同じ商品ページで販売している
他の出品者の最安値情報です。
こちらも踏まえて価格の設定を行いましょう。
※出荷方法はまずは「出品者」を選択して出品登録をしますが
FBA納品手続きを行う時に「amazonから出荷」に変更します。
価格は他のFBA出品者の価格に合わせておくことをオススメします。
⑤ 在庫(*必須項目)
在庫数を入力します。「0」で設定することも可能なので
商品到着待ちの場合は「0」にしておきましょう。
FBA納品の際に改めて数を入力しますので
ここでは実数を入れておかなくても問題ありません。
⑥ 支払方法のオプション
デフォルトでは代金引換、コンビニ決済どちらもチェックが入っています。
FBAを利用した出品ではどちらも問題なく対応できます。
自己発送で対応をしない場合はチェックを外しましょう。
⑦ 出荷方法
出品者在庫で商品を管理するか、FBAに預けてAmazonに
依頼するか、どちらかを選択します。
どちらの場合でも、まずは出品者在庫で登録を済ませましょう。
⑧ 間違いがないか確認したら「保存して終了」を
クリックして出品登録が完了です。
出品登録が完了した場合、以下の様な在庫管理画面に切り替わります。
在庫管理一覧・商品ページには15分程度で反映されます。
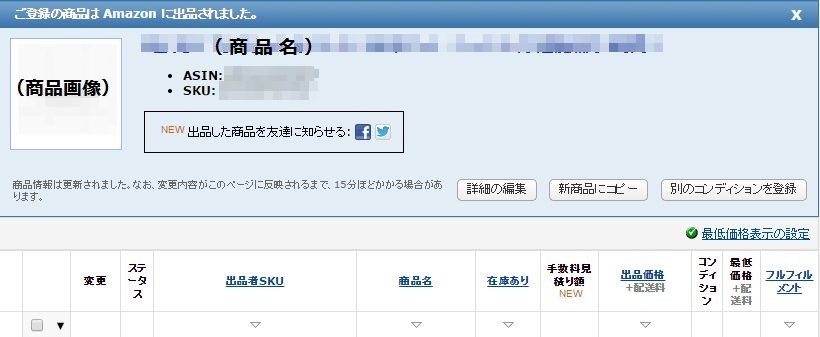
※在庫数を「0」にした場合は商品ページには反映されません。
在庫管理ページでは「停止中(在庫切れ)」と表示されます。

