Amazonにカタログ登録のない商品の場合は、カタログを新規登録します。
すでにカタログ登録してある商品に他のものをセットして
オリジナル商品にする場合も、カタログ新規登録を行います。
カタログ新規登録方法は2通りあります。
1.セラーセントラルから個別に登録する
2.一括して登録する
ここでは2.一括して登録する方法を説明します。
エクセル(CSV)ファイルを使って複数の商品の出品を
一度に行っていきます。
今回は以下のカメラを登録するとして進めていきます。
Aはカラーバリエーションなし
Bはピンクとグリーンのカラーバリエーションのある商品です。
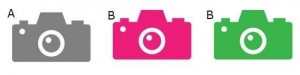
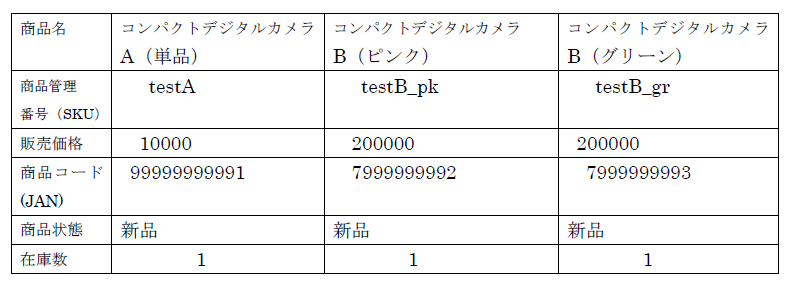
セラーセントラルトップページ→「在庫」→
「アップロードによる一括商品登録」をクリックし、
「テンプレートをダウンロード」をクリックします。
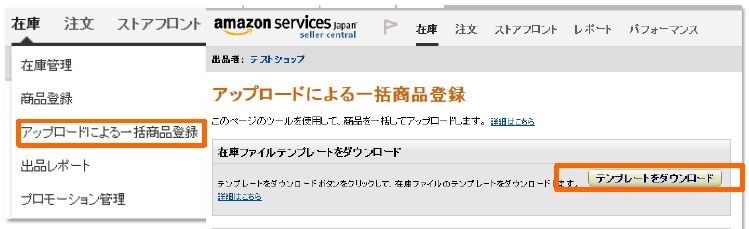
新しいウィンドウが開き、ページの下部の方に
「在庫ファイルテンプレート」
という項目があるので、該当カテゴリの在庫ファイルを
ダウンロードします。
今回はカメラですので「エレクトロニクス」カテゴリの
「在庫ファイル(マクロなし)」を使用して進めます。
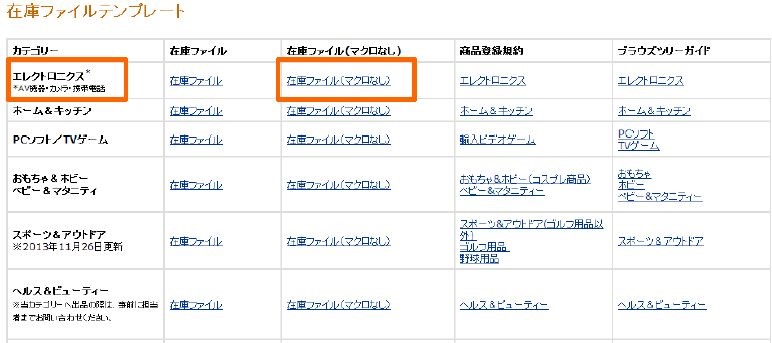
ダウンロードしたファイルを開きます。
画面上に以下のような注意が出ていたら「編集を有効にする」
「コンテンツの有効化」をクリックして編集ができるようにします。

出品ファイルの中は、いくつかのシートに分かれています。
「はじめに」シートにはファイル全体の説明があります。
必ず目を通すようにしてください。
(シート名はカテゴリにより異なる場合がありますが、
最初のシートには使い方の説明が記載されています。)
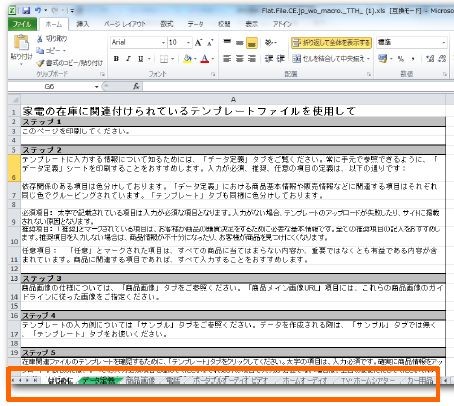
「データ定義」シートには、このファイルに入力する
各情報の説明や、データの例が載っています。
各情報が必須かどうかもこちらで確認できます。
定義を誤るとエラーとなり、登録されません。
この定義に沿って正しく入力してください。
入力項目が多いので項目ごとに色分けされた説明となっています。
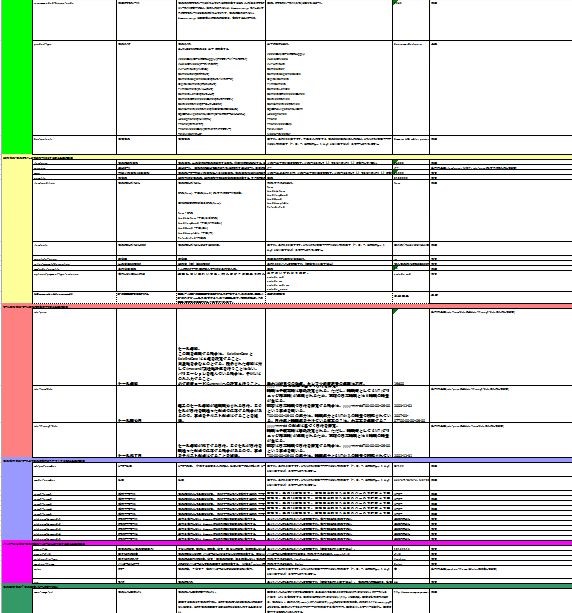
今回はカメラの登録なので「カメラ」シートに記入をしていきます。
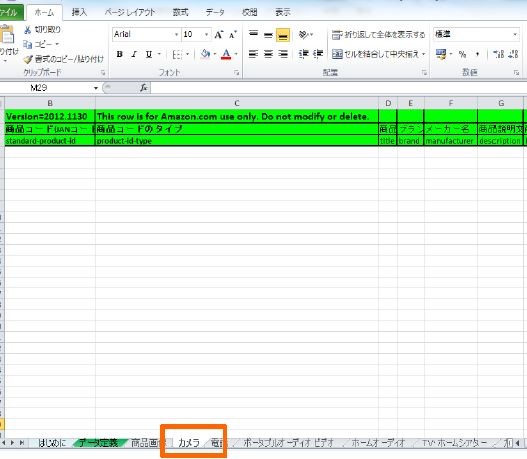
商品情報に沿って、商品名、商品管理番号(sku/任意)、
商品コード、商品コードのタイプ、商品名、ブランド名、
メーカー名を記入していきます。
JANコードは商品コードのタイプは「EAN」です。
【カラーバリエーションのある商品について】
カラーバリエーションを子として、親となる仮想の商品の登録も行います。
実際にある商品ではなく、個々の商品ページの
代表ページとして表示されます。
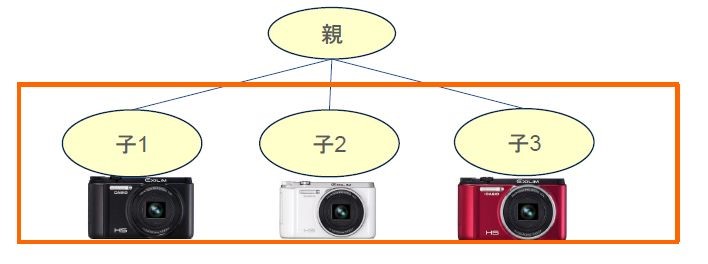
Amazon商品カタログに登録されている親ASINに
紐付いている子ASINは、商品登録ページで確認することができます。
親商品の情報には、価格や在庫数を記載しないでください。
記載すると、商品がサイト上表示されない原因となる場合があります。
バリエーションが正しく設定されていない商品を削除する場合が
ありますので、詳細はセラーセントラルヘルプ→
「親/子のバリエーション関係の設定方法」で確認して下さい。
https://sellercentral.amazon.co.jp/gp/help/help-page.html/ref=ag_8841_cont_scsearch?ie=UTF8&itemID=8841

続いて、商品説明文、商品説明の箇条書き、ブラウズノード、
商品タイプなどの項目を記入していきます。
商品説明文:バリエーションの親商品にも記載。
商品説明の箇条書き:仕様やサイズ、素材などを記載。
推奨ブラウズノード1:ノードIDを別途調べてこちらに記載。
商品タイプ:データ定義から選択。コピペするとよいでしょう。

【ノードID】の調べ方
セラーセントラルヘルプ「ブラウズツリーガイド(BTG)」と検索します。
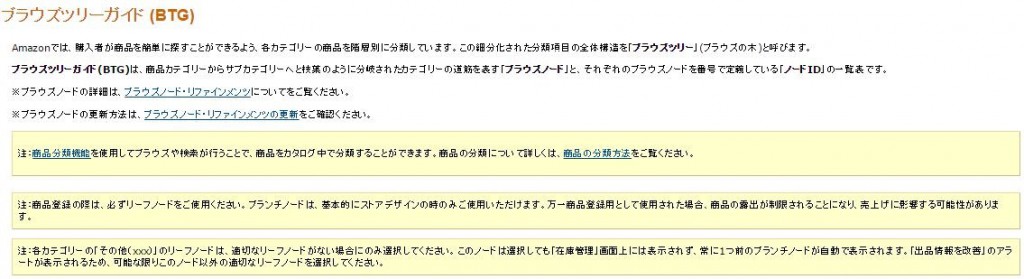
ページ中央にカテゴリごとのBTGがありますので、
該当カテゴリのファイルをダウンロードして下さい。
今回はカメラの作業中なので、エレクトロニクス、
カメラのファイルをダウンロードします。
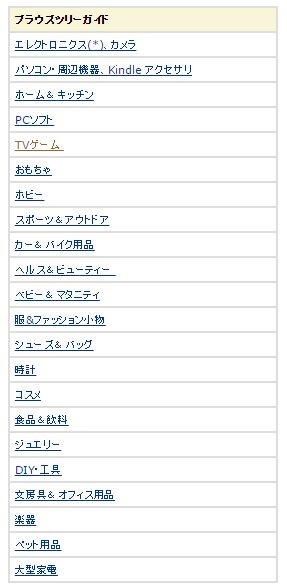
ダウンロードしたファイルを開くと
ノードIDとブラウズノードの一覧があるので
該当するIDを探して記入します。
今回はコンパクトデジタルカメラなので「387455011」です。
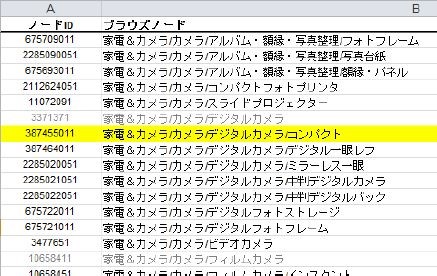
※BTGは変更されることも多いので、セラーセントラルの
お知らせをこまめにチェックして常に最新情報に更新しましょう。
続いて、商品の販売価格、通貨コード、在庫数、
商品のコンディション、コンディション説明などを記入します。
通貨コードは日本円なのでJPYを指定します。
各項目の記載ルールについては、データ定義でよく確認しましょう。
親商品には価格、在庫数は記入しません。

検索キーワードは、データ自体は必須ではないですが、
何も記入していないとタイトルに入っていないキーワードで
検索された場合にamazon上で表示されません。
必ず記入しましょう。
1~5まで各項目全角16文字まで記載可能。
単語の間を半角スペースで区切れば1項目に複数の単語を入れられます。
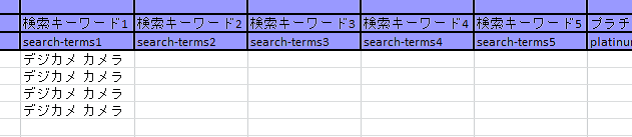
次はバリエーションの親子関係を示すデータを入力する箇所です。
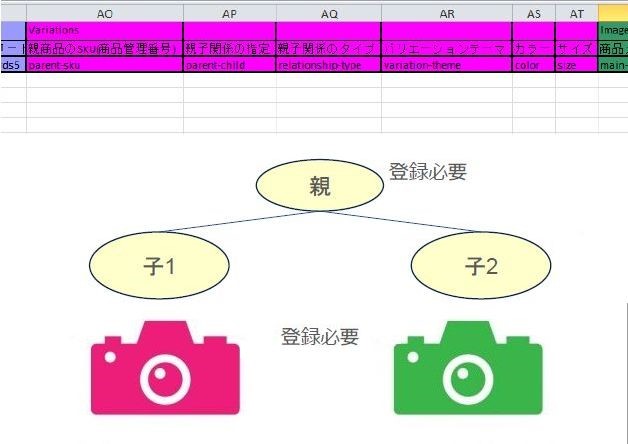
バリエーションの親子関係を示すデータに関する
データ定義を確認してみます。
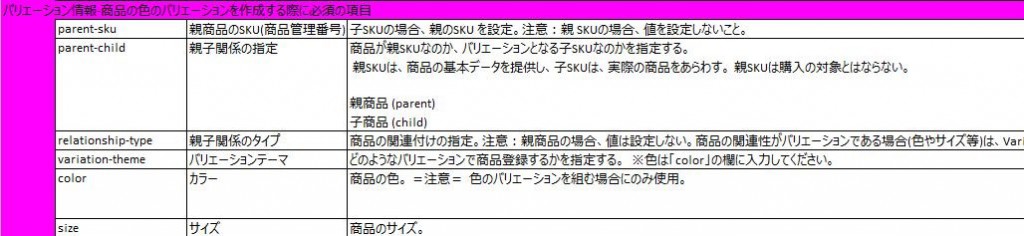
テストAはバリエーションではないので、1行目には何も記載しません。
テストB(親)は親商品なので、
「親子関係の指定」のところに「parent」と記入します。
テストB(子1-ピンク)と、(子2-グリーン)は、
子商品なので、「親商品のSKU」の部分に、
親となるテストB(親)のSKUを、「親子関係の指定」に
「child」と記入します。
テストB(親)には「親子関係のタイプ」は記載しなくてかまいません。
「バリエーションテーマ」は記載します。
それぞれに何を入れてよいかはカテゴリにより異なります。
カメラでは「親子関係のタイプ」は「Variation」または「Accessory」、「バリエーションテーマ」は「color」が指定できます。
カラーは文字で入力します。
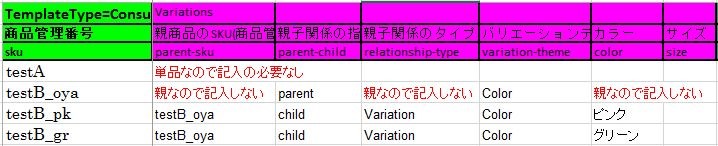
次は画像の登録です。
画像をアップロードしておき、そのURLを記入します。
ここで記入しなくてもあとからセラーセントラル
「在庫管理機能」から画像を登録することも可能です。

他にも必須ではありませんがなるべく多くの項目情報を
埋めるようにしましょう。
記入したファイルを「タブ区切りのテキスト」で保存します。
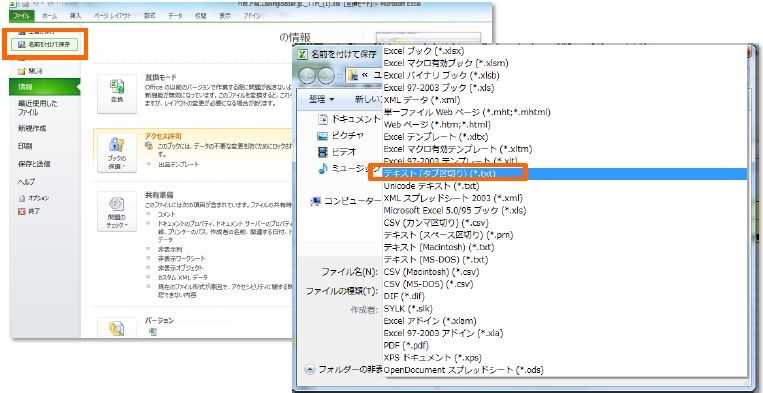
セラーセントラルに戻り、今保存したファイルをアップロードします。
「在庫」→「アップロードによる一括商品登録」→
「在庫ファイルをアップロード」
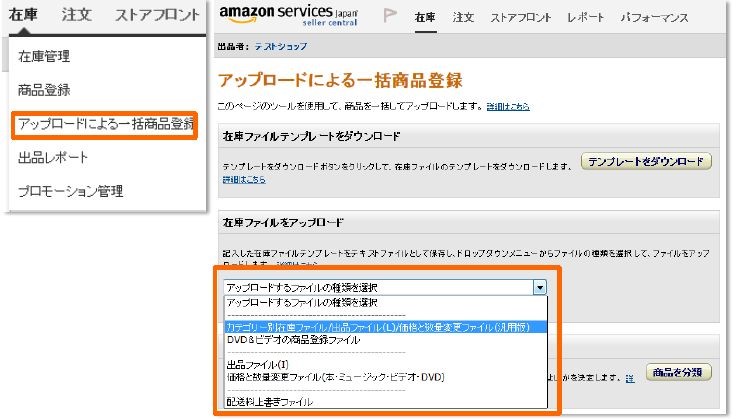
「アップロードする在庫ファイルを指定」で、
先ほど保存した出品ファイル(テキスト)を指定し
「今すぐアップロード」をクリック。
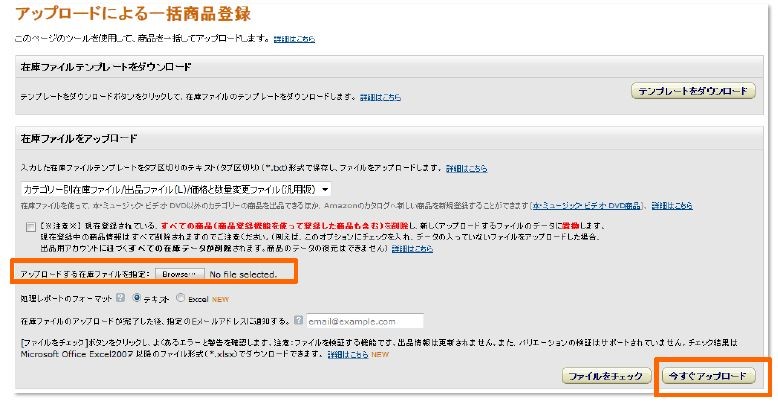
画面上部に、「在庫ファイルを受理しました」と表示が出ます。
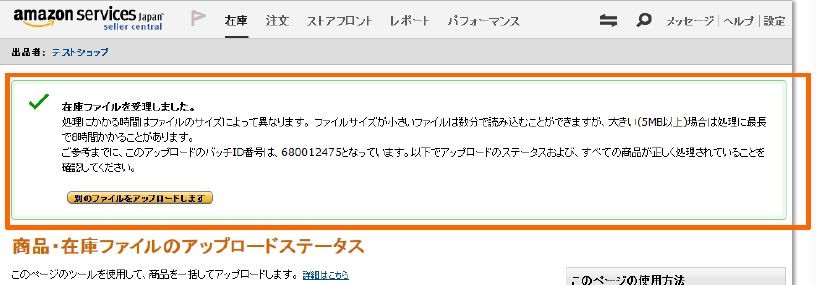
同じページの下の方に、アップロードのステータスが表示されます。
ステータス(進行状況)は「更新」をすると変わります。
ステータス:「終了」と表示されたらアップロードが完了。
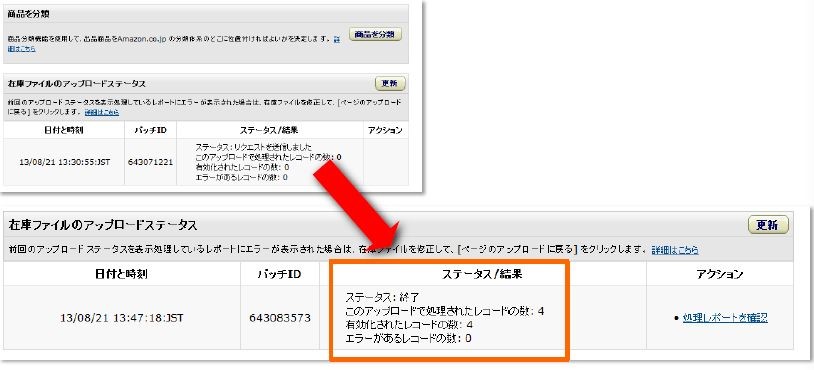
有効化されたレコードの数=今回アップロードした
出品ファイルに記載した商品の個数であれば成功です。
出品ファイルへの記載内容に問題がある場合、
「エラーがあるレコードの数」に1以上の数字が表示されます。
その場合、エラーレポートを確認しながら、
出品ファイルへの記載内容を修正してください。
エラーの詳細は、ヘルプで検索すると調べることができます。
出品ファイルで登録した内容が、正しく登録されているか
在庫管理画面、商品ページで確認してください。
(反映に時間がかかる場合もあります)
【登録商品の確認】
セラーセントラルページの上部にある
「在庫」-「在庫管理」をクリックしてください。

すると、以下のように登録済み商品の一覧が出てきます。
反映されるまで時間がかかることがあります。

【エラー事前チェック機能】
アップロードするファイル内のエラーを
事前にチェックする機能があります。
「アップロードする在庫ファイルを指定」で、
先ほど保存した出品ファイル(テキスト)を指定し
「今すぐアップロード」の左「ファイルをチェック」をクリック。
すると以下のような画面になりますので、
ページの下部のステータスが「終了」となったら、
「チェック済みのファイルを見る」をクリック。
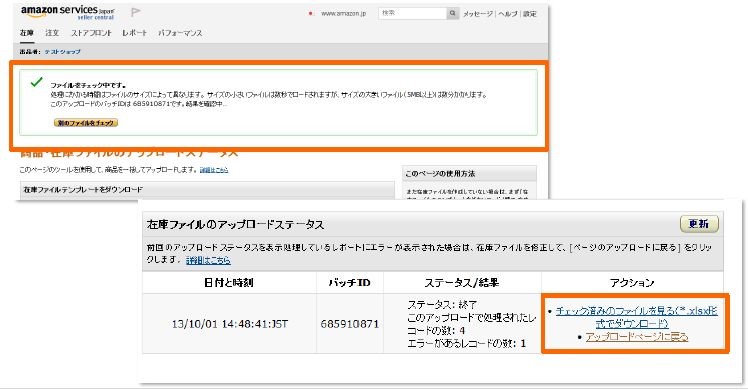
ファイルを開き、「テンプレート」というシートを確認します。
ここで色がついているセルがあれば、その部分に問題があります。
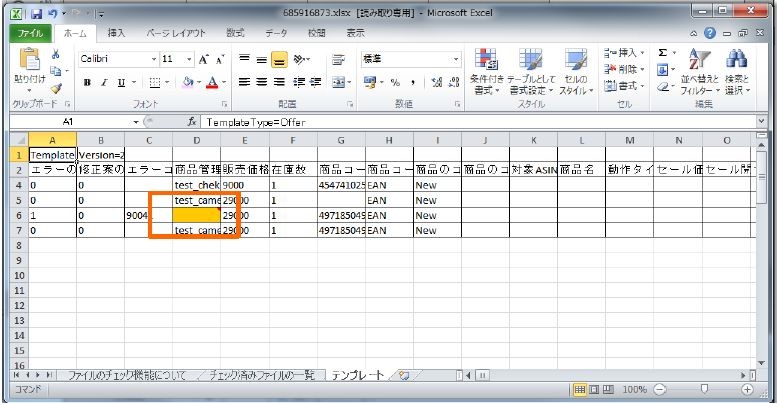
色のついているセルの情報を入力・修正、
そのファイルを「テキスト(タブ区切り)」で保存し
前述のようにアップロードします。
【エラーコードの確認方法】
アップロード完了後、ファイルのアップロードステータスのところにある
「処理レポートを確認」からファイルがダウンロードできます。
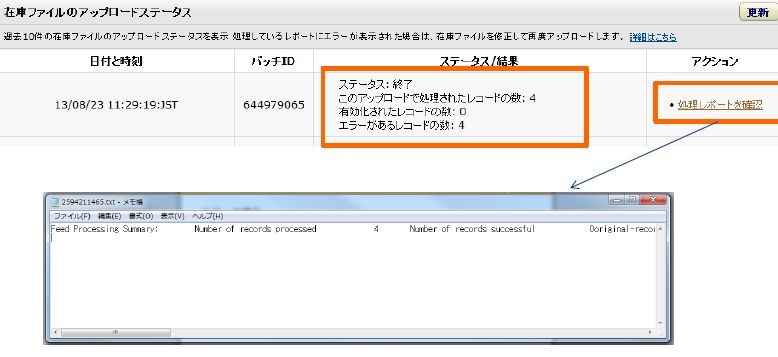
エラーコードについてはセラーセントラルヘルプで
「Error (数字)」と検索すると確認できます。
参考までにヘルプページのURLを載せておきます。
・在庫ファイルアップロードエラーのよくある質問
https://sellercentral.amazon.co.jp/gp/help/help-page.html/ref=ag_201201070_cont_scsearch?ie=UTF8&itemID=201201070
・エラーコード
https://sellercentral.amazon.co.jp/gp/help/17781/ref=ag_17781_cont_200690450
・フィード処理レポートの言語設定
https://sellercentral.amazon.co.jp/gp/help/200690450/ref=ag_200690450_cont_201201070
