
中国輸入Amazon販売の専門家 加藤さとしです。
Amazon販売を始めようと思ったとき、
最初につまずきやすいのが「商品登録」です。
- どこで商品登録をすればいいの?
- カテゴリはどうすればいいの?
など、迷ってしまう人は多いと思います。
そこで今回はAmazon商品登録方法の流れを
スクリーンショット付きで徹底解説すると同時に、
SEO(検索順位対策)の観点から特に重視すべき項目の
入力方法も併せて紹介します。
Amazonでスムーズに新規商品登録を行いたい
売れる商品カタログを作りたい
こんな方に役立つ内容となっているので、
ぜひ参考にしてみてください。
Amazonでは2種類の販売形式「相乗り出品」と「新規出品」がある
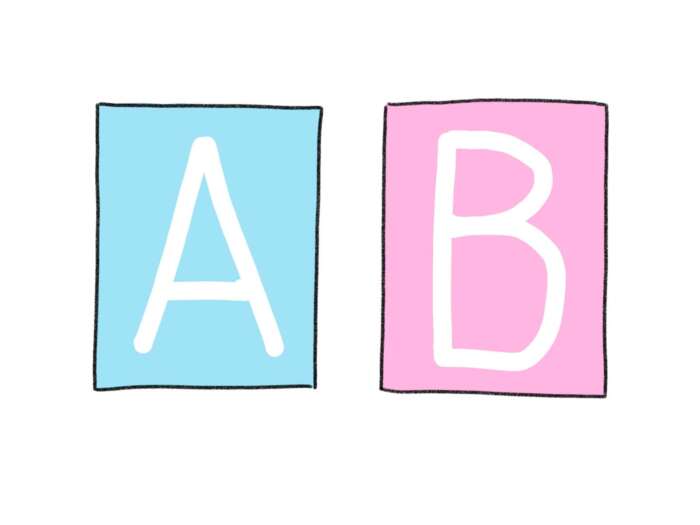
Amazonでは2種類の販売形式
「相乗り出品」と「新規出品」があり、
それぞれ商品登録の流れが異なります。
あなたが販売開始する商品は
どちらに当てはまるのか、
まずは確認してみてください。
相乗り出品
相乗り出品は、Amazonに既に登録されている
商品を販売する方法です。
商品登録の流れは後ほど詳しく解説しますが、
既にページが用意されているため、簡単な手続きで
販売開始することができます。
なおAmazonでは、同じ商品なら同一ページで
販売しなければいけないというルールがあります。
これを知らずに新規ページを作ってしまうと
規約違反になるので注意しなければいけません。
新規出品
新規出品はAmazonに登録されていない
商品を販売する方法で、大口出品者のみが利用できます。
商品ページを自分で作らなければいけないため、
相乗り出品より手続きは複雑になります。
また新規出品の場合、各項目の入力の仕方によって
売上が大きく変わることもあります。
売上を上げるための入力のコツも後ほど紹介するので、
参考にしてみてください。
Amazon相乗り出品の商品登録のやり方
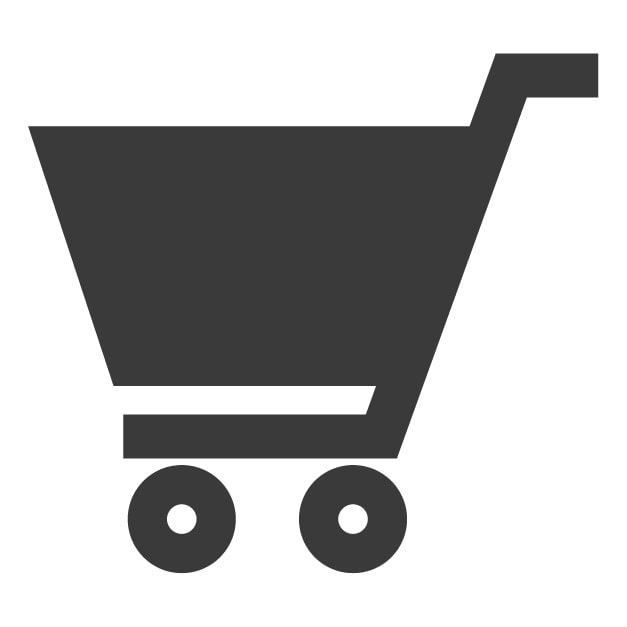
ここではAmazon相乗り出品をする場合の
商品登録方法について解説します。
該当商品を探す
まずはAmazonで該当商品があるかを探していきます。
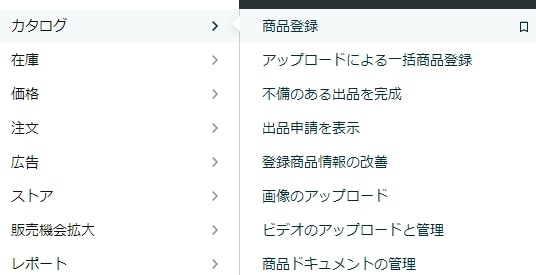
Amazonセラーセントラルにアクセスし、
カタログ→商品登録をクリックします。
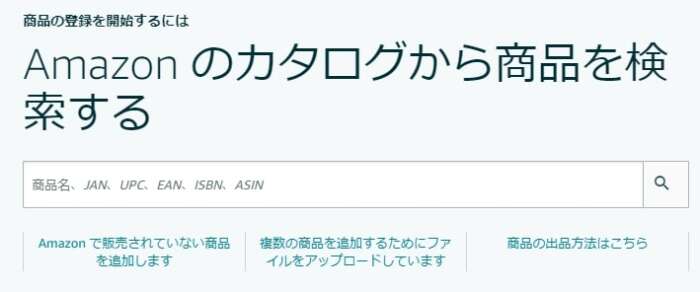
検索窓に商品名やJANコードを入力します。
商品名で検索すると似たような商品が
ヒットしてしまう可能性があるので、
できれば確実なJANコードでの検索がおすすめです。

該当商品が見つかったら、
「この商品を出品する」をクリックします。
出品情報を入力する
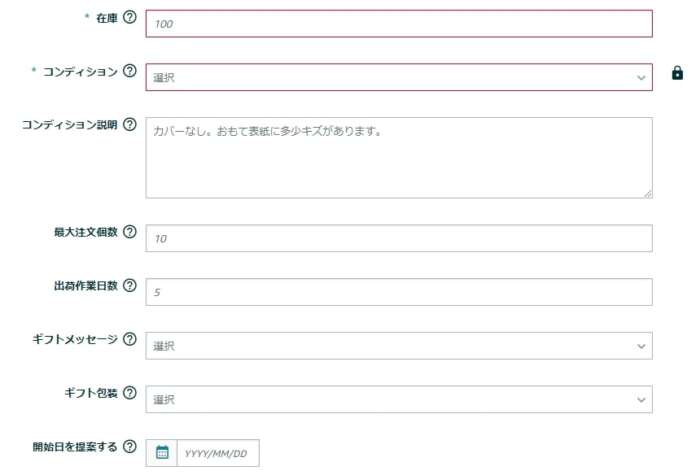
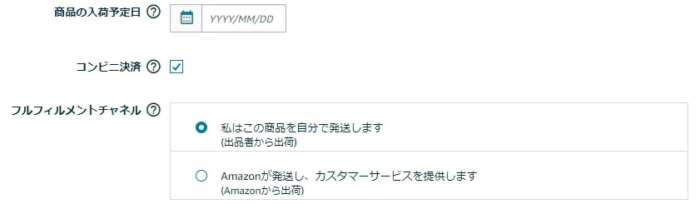
在庫数やコンディションなどの
出品情報を入力します。
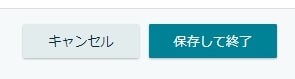
入力が完了したら、「保存して終了」を
忘れずにクリックしてください。
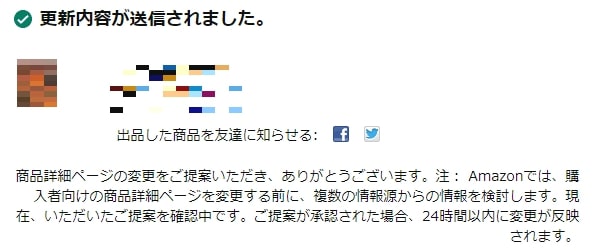
これで相乗り出品の手続きは完了です。
商品登録は24時間以内に反映されるので
随時確認してみてください。
Amazon新規出品の商品登録のやり方

続いて、新規商品の登録方法を解説します。
商品カテゴリーを決める
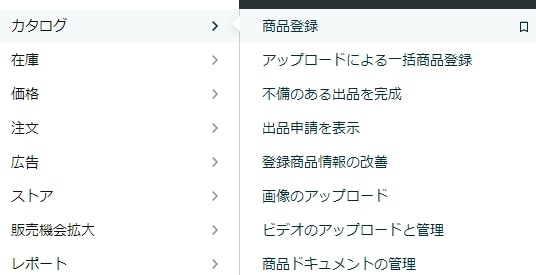
Amazonセラーセントラルへアクセスし、
カタログ→商品登録をクリックします。
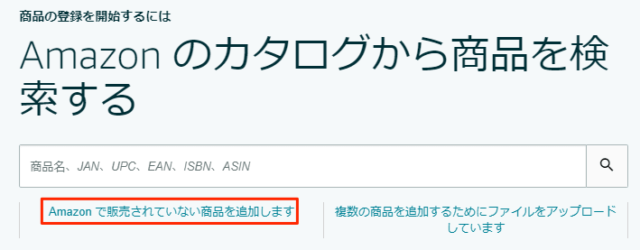
検索窓の左下にある
「Amazonで販売されていない商品を追加します」
をクリックします。
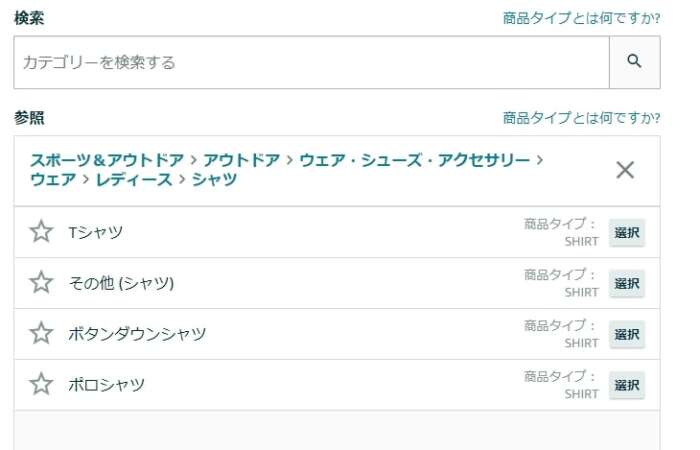
出品する商品の「カテゴリ」を探し、
「選択」をクリックします。
該当カテゴリがよくわからない・・・という場合は、
類似商品・ライバル商品の商品ページを見て、
どのカテゴリーに出品しているのか確認してみてください。
カテゴリは商品ページ中盤の
「登録情報」に記載されています。
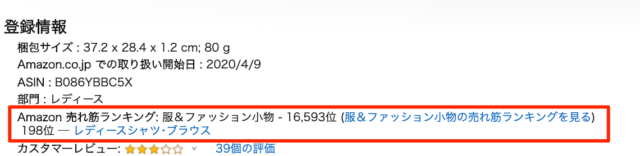
注意:カテゴリーによっては事前に出品許可を申請する必要がある
以下のカテゴリーへ最初に出品する際は
事前に出品許可を得る必要があります。
- 個人の安全に関わる製品および家庭用品
- おもちゃ&ホビー商品に関するホリデーシーズン中の出品要件
- ジュエリー
- Made in Italy
- ミュージック&DVD
- オーガニック食品、オーガニック飼料、オーガニックペットフード
- ビール、ワイン、蒸留酒
- 本、ミュージック、ビデオ、DVD商品の出品
- 時計
上記カテゴリーへの出品を考えている人は、
事前に申請を行っておいてください。
※こちらのカテゴリーは時期によって
変更されている場合があります
「製品コード」の入力
出品情報を入力していきます。
まずは「製品コード」です。
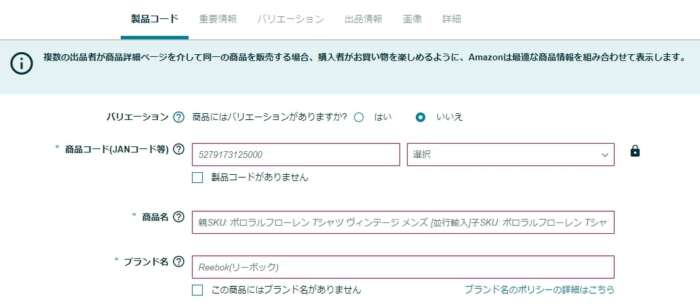
入力必須項目はカテゴリーによっても
若干異なりますが、共通しているのは
(1)商品コード(JANコード等)
(2)商品名
(3)ブランド名
基本的にこの3つとなります。
それぞれの入力方法を詳しくみていきます。
(1)商品コード(JANコード等)
バリエーション(色・サイズ展開)がない商品は、
JANコードを記載します。
※バリエーションがある商品は
空欄のままでOKです
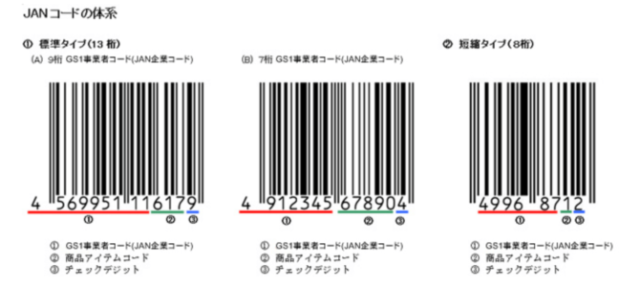
出典:一般財団法人流通システム開発センター
JANコードは「どの事業者のどの商品か」を表す
商品識別番号のことで、Amazonでは原則として
JANコードのない商品は出品できません。
「製品コード免除申請」というものを申請すれば
コードなしでも出品できますが、手続きが面倒な上に
審査等もあり場合によっては出品までに
1ヶ月以上かかるケースもあります。
スピード感が命の物販ビジネスにとって
これほどの時間ロスは致命傷にもなりかねません・・・。
JANコードは取得時の費用が12,960円、その後3年ごとに
12,960円がかかります(年商10億円未満の場合)が、
一度の申請で1,000個のコードを取得できます。
事前にJANコードを取得しておけば、
Amazonの審査等なくスムーズに出品できるようになるので、
基本的にはJANコードを取得して販売していきましょう。
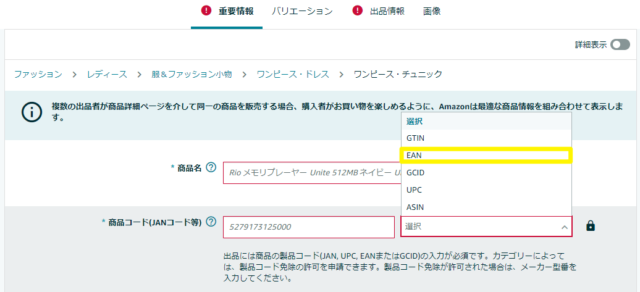
ちなみに、商品コード記入欄の
右側にある選択肢では、
JANコードを入力した場合は
「EAN」を選択してください。
※JANコードをとらずに商品登録する方法も後ほど解説します
(2)「商品名」はAmazonSEO対策で最重要!
製品コードの中で最も重要なのが「商品名」です。
商品名は、Amazon上でのSEO対策の中でも
特に重視される項目であり、付け方によって
検索順位やユニットセッション率が大きく変わります。
※ユニットセッション率
=商品ページをクリックした人のうち、
どれだけの人が購入したかを示す割合
(成約率、コンバージョン率)
なお、Amazonは商品名の規約を設けているので、
まずは以下のルールを守ることが重要です。
基本の構成は「メーカー+ブランド名+商品名+仕様(色・サイズ・タイプなど)+型番」
各項目は半角スペースで区切る
最大文字数はスペース含め全角50字まで
メーカー名がない商品は「ノーブランド品」と記載
英数字とハイフンは半角、半角カタカナは使用不可
特殊文字、特殊記号、機種依存文字等は使用不可
商品と無関係の単語は入れない
使用禁止単語・フレーズは使わない
(例:セール、◯%OFF、激安、送料無料、最安、最新、期間限定など)
このルールを守っていないと
出品が取り下げられてしまう恐れがあるので
注意してください。
さらに、商品名を考える際は
以下のポイントを抑えることで
セッション数(クリック数)や成約率がアップし、
売上につながるようになります。
狙うキーワードをタイトル内に必ず入れる
キーワードはできるだけタイトル左側にする
メインキーワードの関連キーワードも入れる
キーワードを機械的に詰め込みすぎない
商品タイトルは短すぎず、長すぎないようにする
ユーザー目線で見て、ついついクリックしたくなるような魅力的なタイトルにする
なお、一度作成した商品名は
後から変更するのがとても大変なので、
ここはある程度時間をかけ規約を守りつつ
上記のポイントも踏まえた
商品名を考えるようにしましょう。
(3)ブランド名
ブランド名がある場合は「ブランド名」を記入、
オリジナル商品でブランド名がなければ
メーカー名と同一で構いません。
ノーブランド品は「この商品にはブランド名がありません」
をクリックします。
「重要情報」の入力
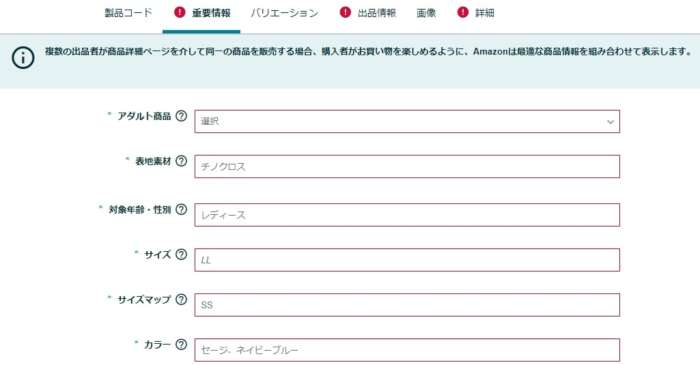
「重要情報」では商品の詳細を入力します。
今回は衣類関係のカテゴリーを選んだので
素材、サイズ、カラーなどがありますが、
入力事項はカテゴリーによって異なります。
この項目はユーザーが商品を選ぶ際に必ず見るので
入力ミスをしないように十分注意してください。
「バリエーション」の入力
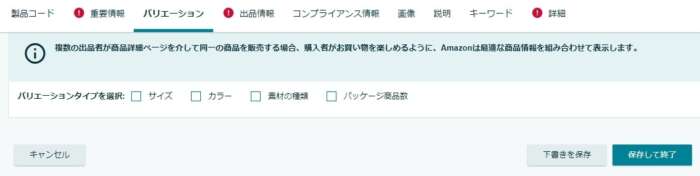
バリエーションがある場合は、
バリエーション登録をしなければいけません。
バリエーション登録とは、1つの商品ページで
異なる色・サイズの商品を販売する際に必要な登録です。
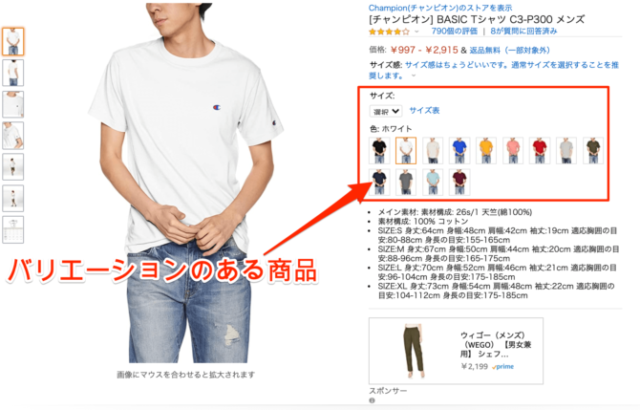
バリエーション登録をしておけば、
異なる色・サイズの商品でも
在庫管理画面にまとめて表示されるので
編集や確認などの管理が楽になります。
また、ユーザーにとっても同じページ内で
異なる色・サイズを確認できるため、
成約率アップやまとめ買いなどが期待できます。
さらに、1つの商品ページにレビューが集約するので、
SEO効果も高まり検索順位が上昇しやすくなります。
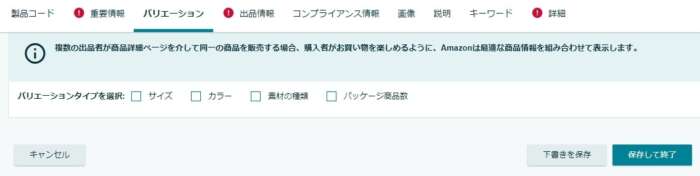
バリエーションタイプは、
下記のようなものが用意されています。
- サイズ
- カラー
- 素材の種類
- パッケージ商品数
「出品情報」の入力
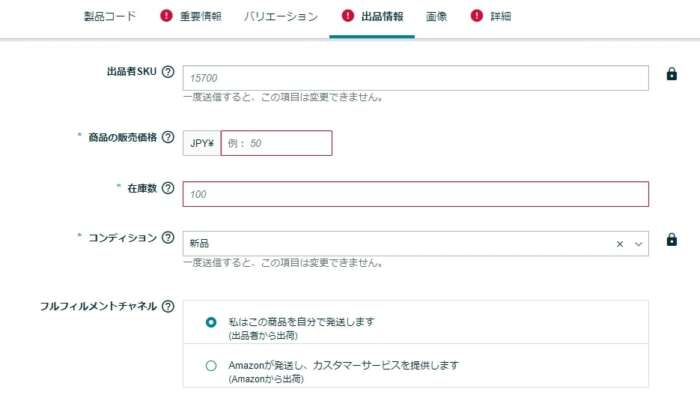
ここでは「出品情報」として、
主に下記項目を入力します。
- 販売価格
- 在庫数
- コンディション
- 出荷方法
出荷方法に関しては、
- 自社発送の人→「出品者から出荷」
- FBA利用の人→「Amazonから出荷」
それぞれ当てはまる方を選んでください。
「コンプライアンス情報」の入力
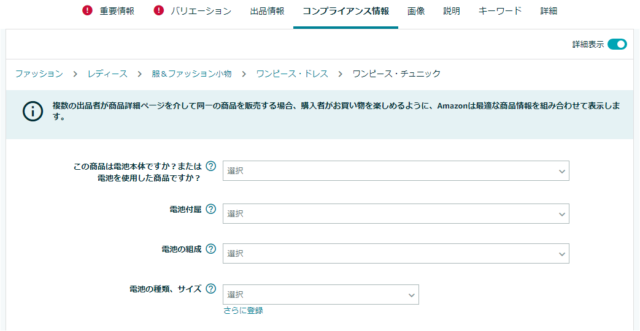
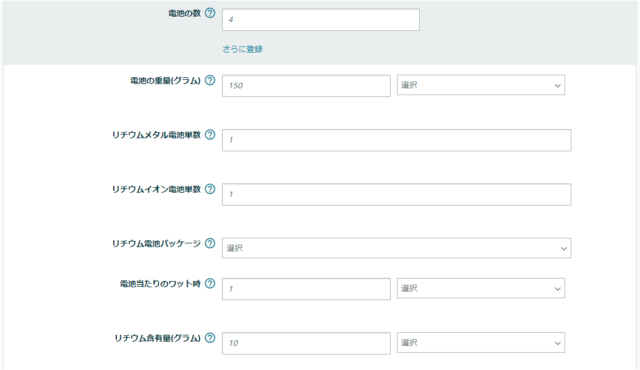
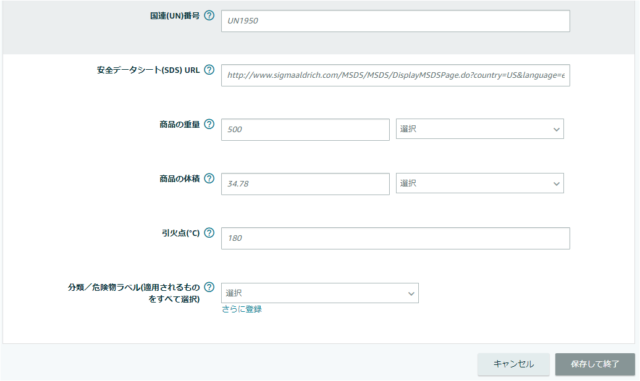
コンプライアンス情報は、
電池を使用する商品の
販売時にのみ入力が必要です。
該当する人は各項目を入力、
それ以外の人はすべて空欄でOKです。
「画像」のアップロード
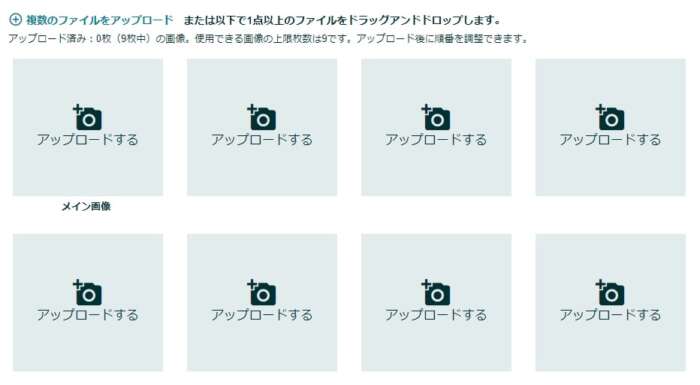
ここでは、商品ページに掲載する画像を
最大9枚までアップロードできます。
商品画像が多ければ、ユーザーが
商品を購入する際の検討材料にもなるので、
なるべく9枚用意するのがベストです。
メイン画像には商品全体が写っている写真、
サブ画像には商品の側面や裏側、
使用方法などが写っている写真をアップロードします。
メイン画像のAmazon規約に注意
Amazonはメイン画像について、
以下の規約を設けています。
- 鮮明に写っている
- 商品が画像の85%を占めている
- 商品と関係のないオプション品等を入れるのはNG
- 背景は白抜き(カラーチャート番号RGB 255,255,255)。背景、ロゴ、透かし、テキスト等を入れてはいけない
- 画像サイズは1000px×500pX以上(長辺は1万px未満)
- 画像形式はJPEG、TIFF、GIFなどから選べるが、基本は処理速度が最も速いJPEGが好ましい
(メイン画像の例)

出典:Amazon.co.jp
メイン画像に問題があると、改善されるまで
検索結果などに表示されない恐れもあるので
ご注意ください。
異なる色の商品画像をアップロードしたい場合
バリエーションで複数の色を用意する場合は
別途、カラーごとに商品画像を設定する
必要があります。
バリエーションの画像は、
セラーセントラルの上部タブ「在庫」
→「在庫管理」をクリック。
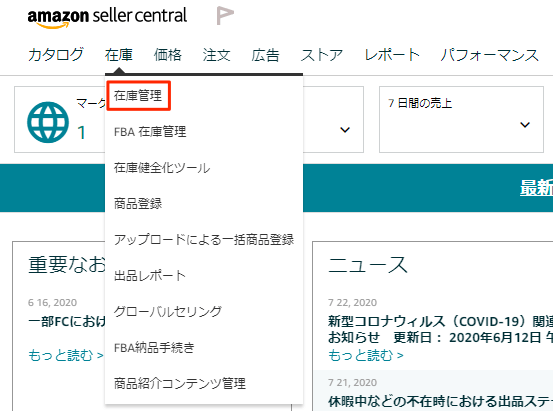
該当商品右側の「詳細の編集」をクリックして、
上部タブの「画像」を開きます。
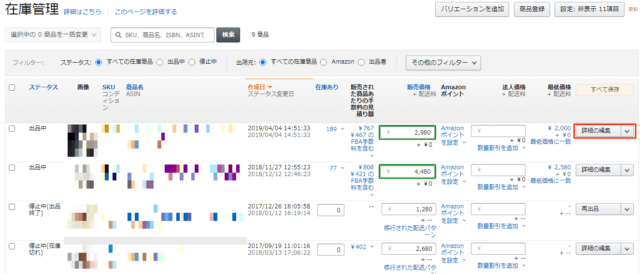
9枚目にバリエーション画像の選択が表示されるので、
ここにアップロードしていきます。
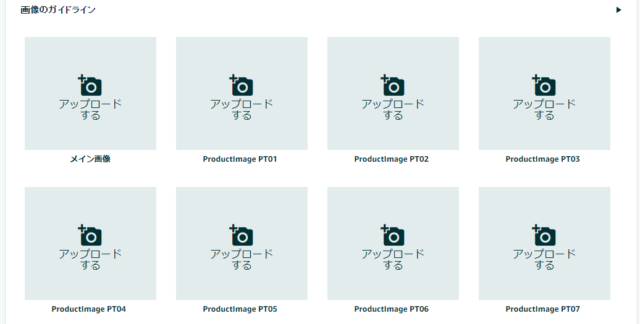
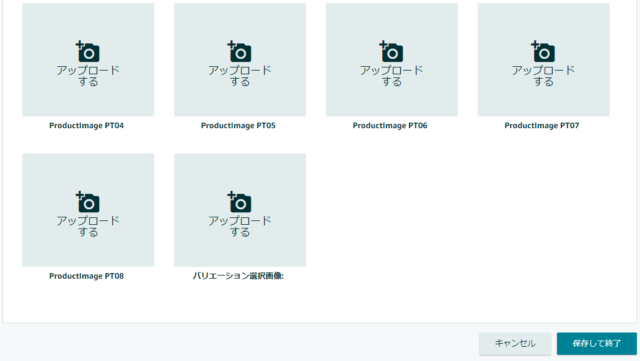
「説明」の入力
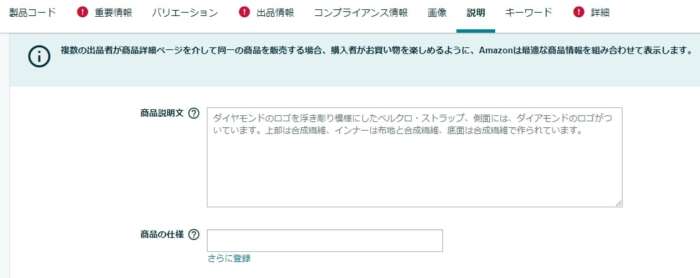
「説明」では、商品説明文と
商品の仕様を入力します。
まずは、よりユーザーの目に留まりやすい
”商品の仕様”からみていきます。
「商品の仕様」には、キーワードを入れつつセールスポイントを記載

出典:Amazon.co.jp
「商品の仕様」は、商品ページ内の
画像右下にある箇条書きの部分です。
ここには商品の特徴(サイズ、素材など)のほか、
その商品を使うメリット、特長といった
セールスポイントも記載します。
また、同時にSEO対策として
狙うキーワードやその関連キーワードを
入れることも重要です。
「商品説明文」だけでなく「商品紹介コンテンツ」も利用する
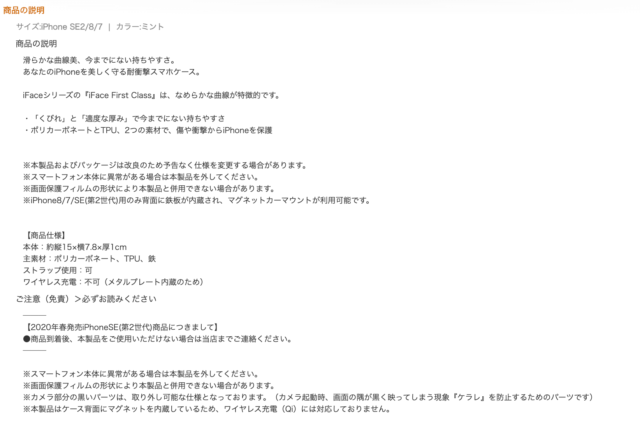
出典:Amazon.co.jp
商品説明文は、商品ページ中程にある
商品の詳しい説明をする部分です。
「商品の仕様」で挙げたポイントの
補足などをしながら、より詳しく説明します。
なお、商品説明文では通常の文章を
入力するときのように改行ができません。
どうしても改行したい場合は
HTMLタグの<br>を文末に入れば可能ですが、
この方法は推奨されておらず不具合が起きる可能性も
あるのでご注意ください。
また、商品説明文には画像の挿入ができません。
画像と文章を併せながら説明する場合は
「商品紹介コンテンツ」を利用します。
(商品紹介コンテンツの例)
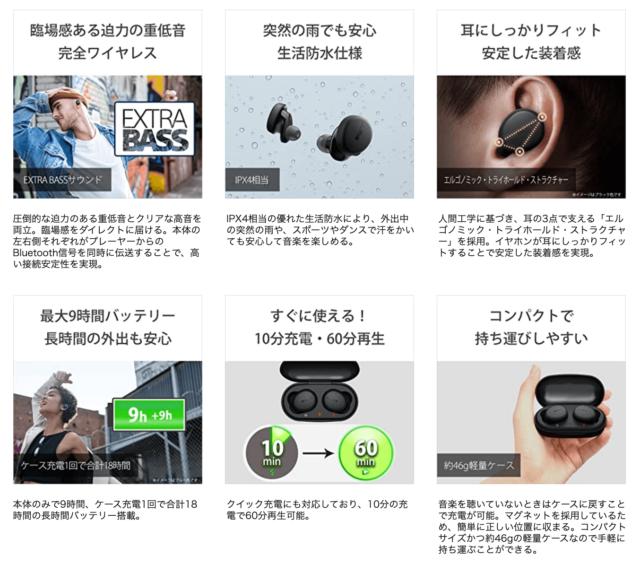
出典:Amazon.co.jp
商品紹介コンテンツを利用すれば
複数の画像とテキストを組み合わせられるので、
セールスポイント等をより詳しく説明できます。
テキストだけの説明文よりも
成約率は間違いなくアップするので、
積極的に利用していきましょう。
商品紹介コンテンツは、セラーセントラルの
上部タブ「在庫」→「商品紹介コンテンツ管理」より
作成することができます。
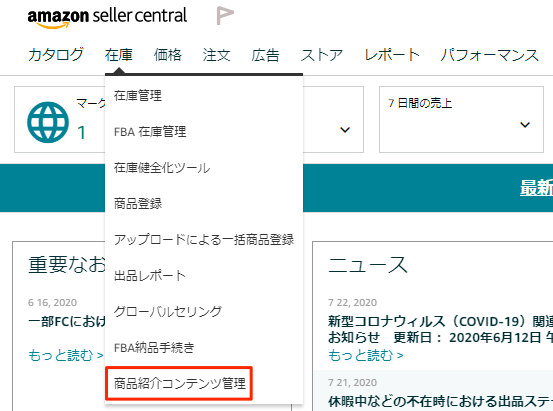
「キーワード」の入力
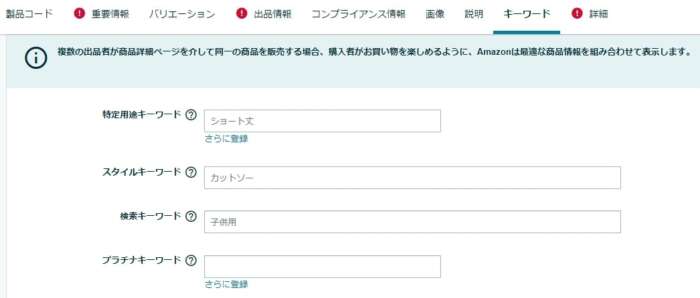
こちらの画面では
- 特定用途キーワード
- スタイルキーワード
- 検索キーワード
- プラチナキーワード
この4つの入力欄がありますが、
基本的には検索キーワードのみ入力します。
検索キーワードはAmazon SEOにおける
重要な要素の一つなので、具体的な
入力方法をお伝えします。
重要なのは「購入者が検索しそうな関連キーワード」
Amazonを利用する多くのユーザーは
検索窓にキーワードを入力して商品を探すため、
適切なキーワードを設定すれば
自分の商品を見つけてもらいやすくなります。
そのため、キーワード候補としては
購入者が検索しそうな”関連キーワード”を
順に入れていく必要があります。
たとえば、売りたい商品が
メンズの本革長財布(カラー:ブラック)なら、
メンズ 長財布 本革 ブラック 黒 大容量
といった感じです。
キーワード間は、それぞれ半角スペースで区切ります。
ただし、検索キーワードにはなんでもかんでも
詰め込めばいいというわけではなく、
必ず「その商品に関連したキーワード」を
入れるようにします。
たとえば、合皮製の財布なのに”本革”、
長財布なのに”2つ折り”など、商品と関係のない
キーワードを入れてはいけません。
仮にそういったキーワードで検索上位になっても
購入者の意図とずれているため売れないですし、
成約率も下がりSEO的に良くないからです。
ですので、検索キーワードは必ず
その商品と関連性があり、なおかつ
ユーザーが検索しそうなキーワードに絞ります。
こういったキーワードは、Amazonの検索窓に
キーワードを入れると表示されます。
また、「アマゾンサジェスト キーワード一括DLツール」
といったツールでも取得が可能です。
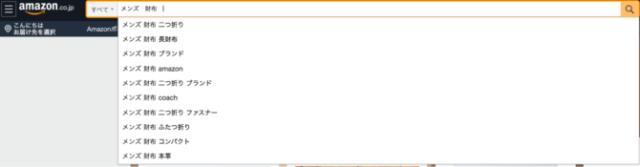
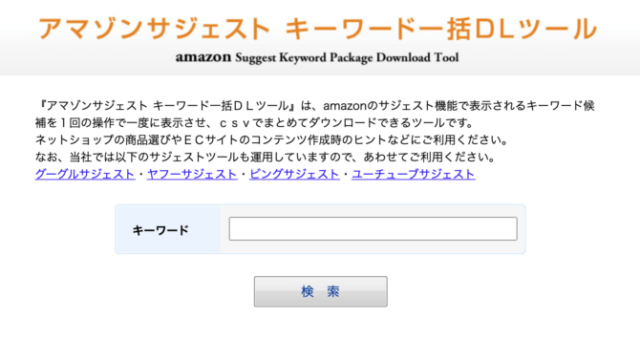
「詳細」の入力
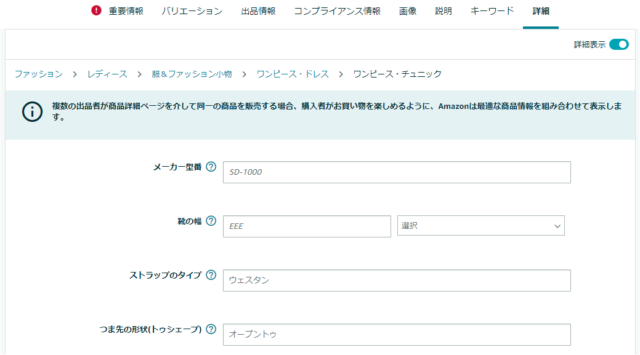
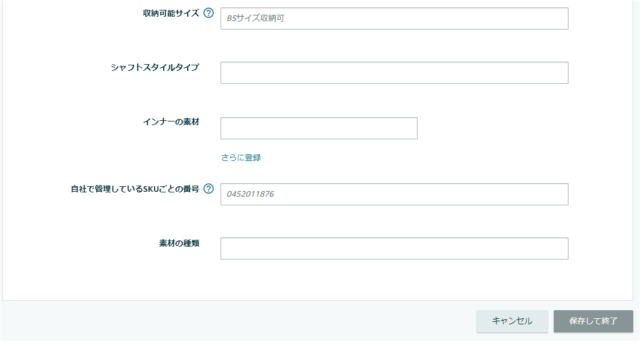
「詳細」では、商品の詳細情報を入力します。
内容はカテゴリーによって異なりますが、
いずれも任意のため、わかる範囲で入力してください。
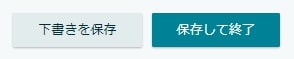
すべての項目の入力が完了したら、
画面下部にある「保存して終了」をクリックします。
これで商品登録作業は終了となります。
15分程度で在庫管理画面に反映されるので
確認してみてください。
JANコードがない商品の登録方法
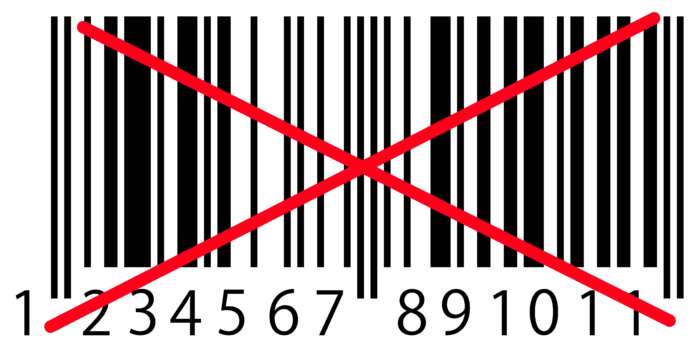
ここではJANコードがない商品の
登録方法をみていきます。
JANコードを取得せずに販売する場合は
事前に製品コード免除申請をする必要があります。
製品コード免除申請ページへアクセスします。
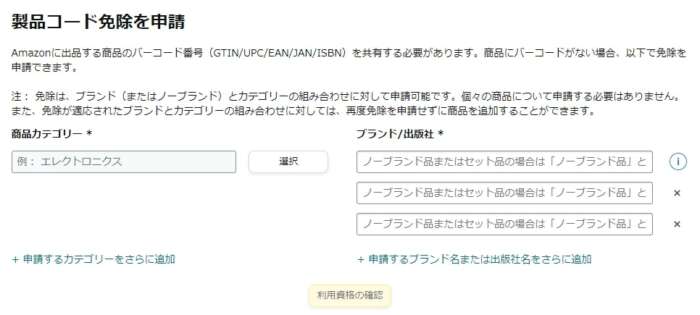
販売したい商品のカテゴリーを選択、
ブランド/出版社を入力して
「利用資格の確認」をクリックします。
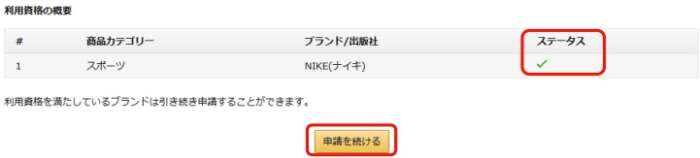
ステータスにチェックマークが入っていたら、
「申請を続ける」をクリックします。
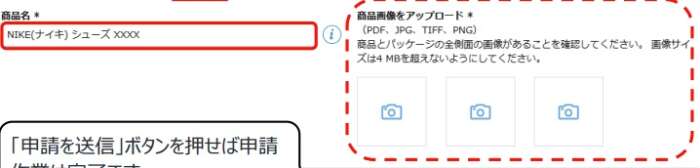
ここでは商品名の入力と
商品画像のアップロードが必要です。
商品画像は、「ブランド名が印字されている商品の
すべての側面」と「商品パッケージ」が必要です。
入力とアップロードが完了したら
「申請を送信」をクリックします。
申請内容に問題がなければ
48時間以内に承認されます。
複数の商品を一括登録する方法
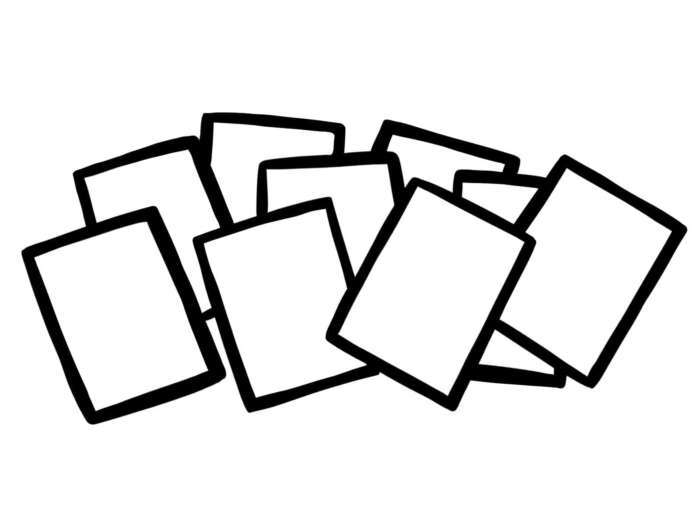
これまでお伝えした方法では
1回で1つの商品しか登録できませんが、
エクセルファイルをアップロードすれば
異なる商品を一括登録することが可能です。
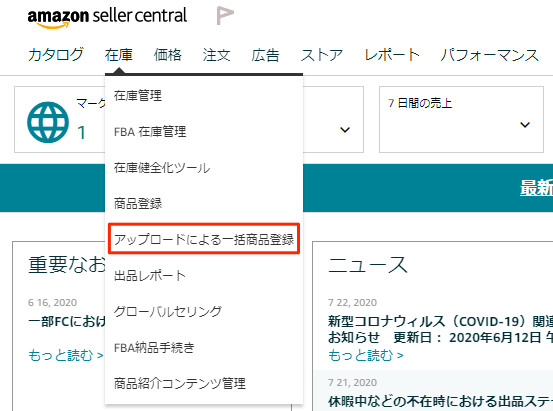
一括登録を行うには、
セラーセントラルトップページ上部の
「在庫」→「アップロードによる一括商品登録」
をクリックします。
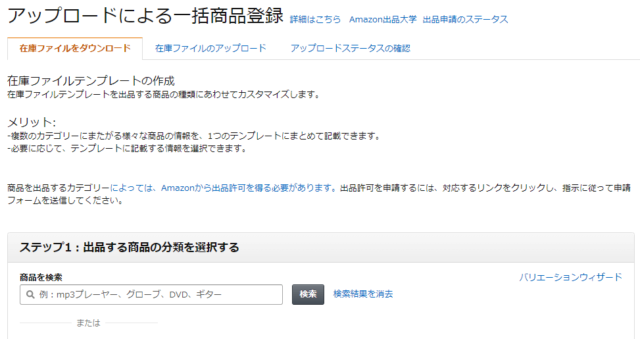
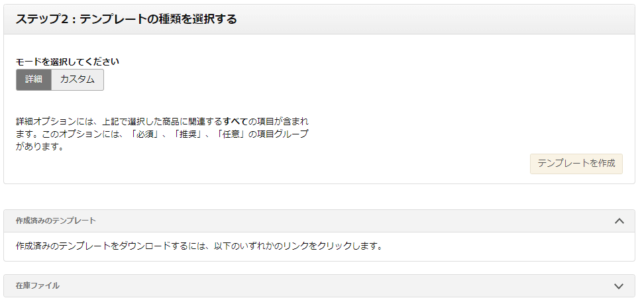
パターン① 複数カテゴリーの商品を一括商品登録する場合(カスタム在庫ファイルの作成)
ステップ1で該当カテゴリーを選び、
ステップ2で「詳細」を選択、
「テンプレートを保存」をクリックして
テンプレートをダウンロードします。
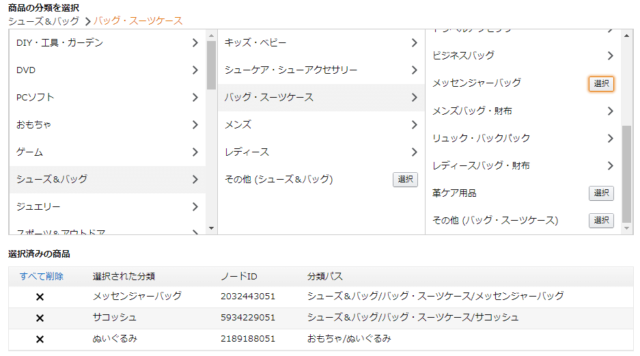
パターン②1つのカテゴリーに複数の商品を一括登録する場合(カテゴリー別在庫ファイルの作成)
「アップロードによる一括商品登録」の画面で
一番下までスクロールして「在庫ファイル」の
右側にある下矢印をクリック。

「カテゴリー別在庫ファイル」を選択し
「カテゴリー別在庫ファイル」というページに移ったら、
該当カテゴリーの「在庫ファイルテンプレート」
をクリック、ダウンロードします。
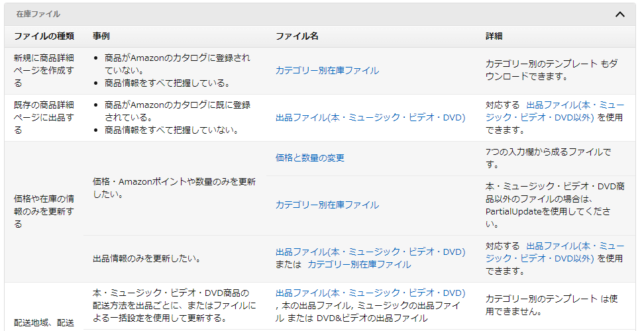
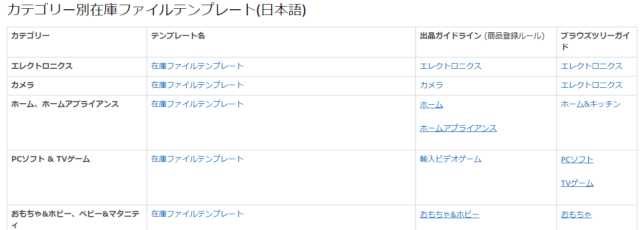
テンプレートに入力後、ファイルをアップロード
ダウンロードしたテンプレートに
必要事項を入力していきます。

ファイルはいくつかのシートを含んでいますが、
「テンプレート」というシートに入力をしていきます。
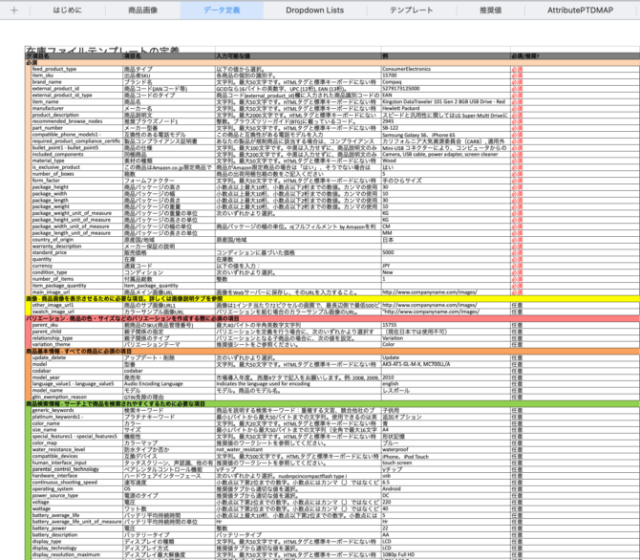
入力項目数は非常に多いのですが、
「データ定義」というシートには
- 各項目の説明
- 入力例
- 入力必須・任意
が記載されているので、
参照しながら入力をしていってください。
すべての入力が完了したら保存し、
テンプレートのアップロードをします。
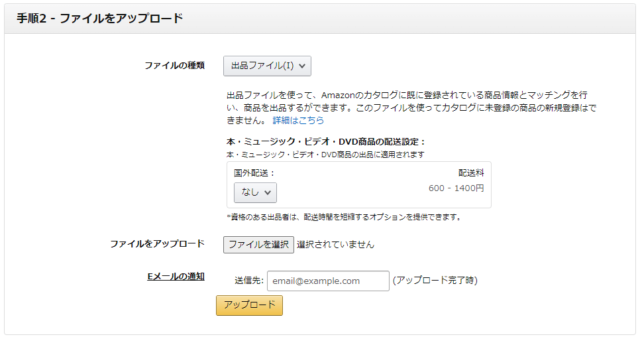
先程テンプレートをダウンロードしたページで
上部タブを「在庫ファイルのアップロード」に切り替え、
ファイルを選択して、アップロードしてください。
まとめ
今回はAmazonで商品登録をする手順
について解説しました。
相乗り出品は比較的簡単ですが、
新規出品は入力項目が多く
多少時間がかかると思います。
ただし、ほとんどは流れ作業なので
慣れればスムーズに出品できるようになります。
また、重要ポイントは限られています。
全作業の中でも、Amazon SEOに関わり、
売上を大きく左右する
- 商品名
- 画像
- 商品の仕様
- 商品説明文(商品紹介コンテンツ)
- 検索キーワード
といった項目は、記事内で紹介した
ポイントを抑えつつ考えてみてください。
