
ネット物販歴20年超えの専門家 加藤さとしです。
現在のAmazonでは、
売上アップ、そして維持をするために
スポンサープロダクトの活用が必須!
と言っても過言ではありません。
Amazonでは、
ユーザーの8割がキーワード検索で商品を探し、
そのうちの7割は検索結果の1ページ目しか見ない
と言われています。
そのため、売上を伸ばすには1ページ目に
なんとしてでも食い込む必要がありますが、
新規出品の場合、
売上に直結するビッグキーワードで
いきなり1ページ目に食い込むのは
非常に難しいのが現状です。
そこで、「スポンサープロダクト」の登場です。
スポンサープロダクトを活用すれば
新規出品であってもいきなり1ページ目に表示できます。
そして、販売数を増やしていくことで
広告なしでも1ページ目に表示が可能となります。
とは言っても、
スポンサープロダクトは設定項目が多いので
よくわからない・・・
という人が多いと思いますし、
間違った設定をしていると
一向に売上が上がらないばかりか
広告費だけが増え赤字を垂れ流し続ける
という事態にもなりかねません。
実際、そんなAmazon販売者さんばかりです。
そこで今回の記事では、
スポンサープロダクトの基本的な設定方法に加え、
売上・利益を倍増させるノウハウ
もご紹介したいと思います!
順に読み進めることで、
スポンサープロダクトの効果的な使い方を
学んでもらうことが可能です。
Amazonで新規出品したけど、一向に売れない
スポンサープロダクトで広告を出す方法がイマイチわからない
スポンサープロダクトで広告を出しているけど売れていない
スポンサープロダクトの広告運用ノウハウを知りたい
こういった方は飛ばし読みをすることなく
ぜひ最後まで読んでみてください。
「Amazonスポンサープロダクト」とは?
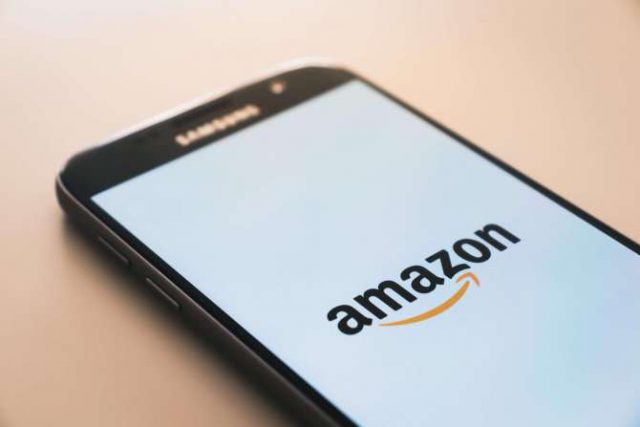
Amazonの広告は、
- スポンサープロダクト
- スポンサーブランド
- スポンサーディスプレイ(旧名:商品ディスプレイ広告)
大きく分けて上記3つがあります。
この中でも特に、簡単に早く
売上げアップにつながるのが
「スポンサープロダクト」です。
スポンサープロダクトは、
広告がクリックされた時にだけ広告費が発生する
クリック課金型の広告サービスで、
Amazon大口出品者のみが利用できます。
(検索結果に表示されるスポンサープロダクト)
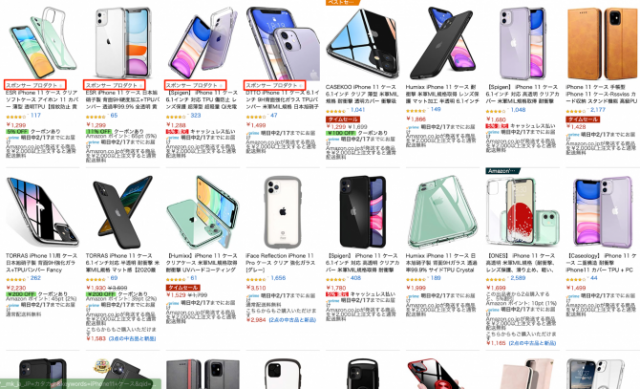
(商品ページ内に表示されるスポンサープロダクト)
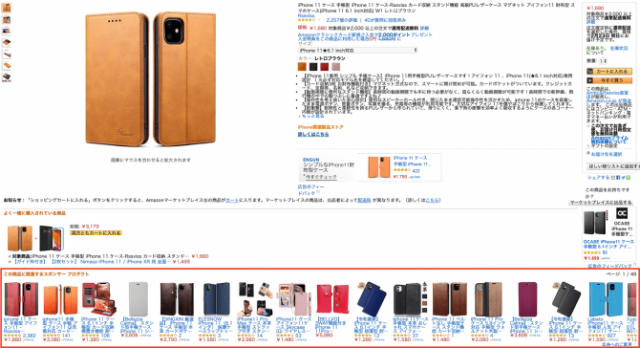
スポンサープロダクトを利用すると、
上記のように検索結果画面や商品ページ内の
目立つ場所に「スポンサープロダクト」という
文字と併せて商品が表示されます。
スポンサープロダクトは設定したキーワードや
関連キーワードなどで検索された時に
表示される仕組みとなっています。
ただし、そのキーワードで
必ずしも表示されるわけではなく、
仮に他の人も同じキーワードで出稿している場合は
「入札額」の順に表示されます。
(ここは後ほど詳しく解説します)
いずれにせよ、スポンサープロダクトは
購入意欲の高いユーザーにアプローチできるため、
上手く設定をすれば、新規出品でも最初から
売上を発生させやすい方法だと言えます。
Amazonスポンサープロダクトを利用する5つのメリット

スポンサープロダクトは、売上が上がる以外にも
以下のようなメリットがあるので
使わない手はありません。
設定方法が簡単!初心者でもすぐに始められる
広告と認識されづらいので、売上が発生しやすい
ヤフーやグーグルでも表示される可能性がある
AmazonSEOにも効果的
マーケティングデータとしても活用可能
①設定方法が簡単!初心者でもすぐに始められる
スポンサープロダクトの設定項目は
たくさんあって複雑に見えますが、
実際の設定方法はさほど難しくないです。
主な設定項目は、キーワードと入札額くらいです。
しかもこの2つはAmazonが商品に合ったものを
推奨してくれるので、最初は推奨通りに決めていけばOK。
初心者の人でも、迷うことなくすぐに始められるはずです。
ただし、スポンサープロダクトを利用する際は
単純に設定方法だけを学べばいいのではなく、
- 事前準備
- 設定後の試行錯誤
この2つにいかに力を入れるかで
その後の効果も大きく変わってきます。
この2点は後ほど詳しく解説します。
②広告と認識されづらいので、売上が発生しやすい
スポンサープロダクト広告は
「スポンサープロダクト」という文字が付く以外は
他の商品とほとんど見た目が変わりません。
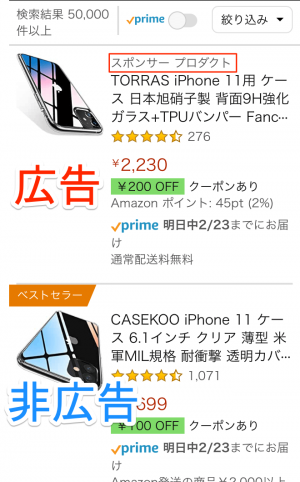
わたしたちのような出品者ならすぐに気付きますが、
一般ユーザーはたいして気にしない人も多いです。
あからさまに広告と分かるものは
避けるユーザーも少なくないですが、
Amazonの場合は広告と認識されづらいため
売れやすくなっています。
③ヤフーやグーグルでも表示される可能性がある
スポンサープロダクトは基本的に
Amazon内で表示される広告ですが、
商品によってはヤフーやグーグルの
検索画面にも表示される場合があります。
たとえば、グーグルで
「デジタルスケール」と検索すると・・・
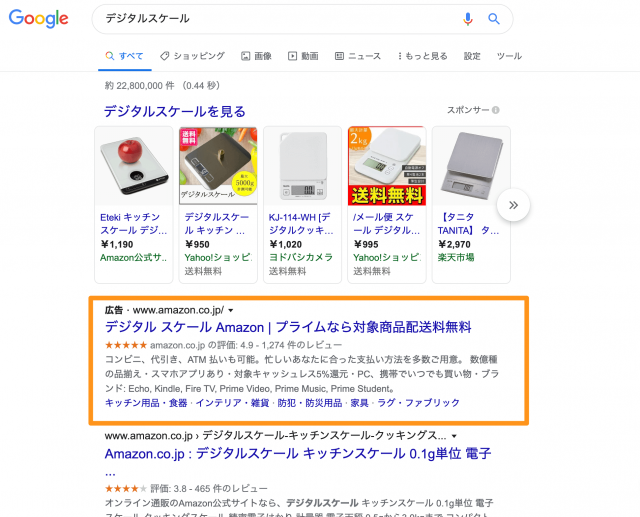
このように検索結果画面の
最上部にAmazonの広告が表示されます。
さらに、この広告をクリックすると、
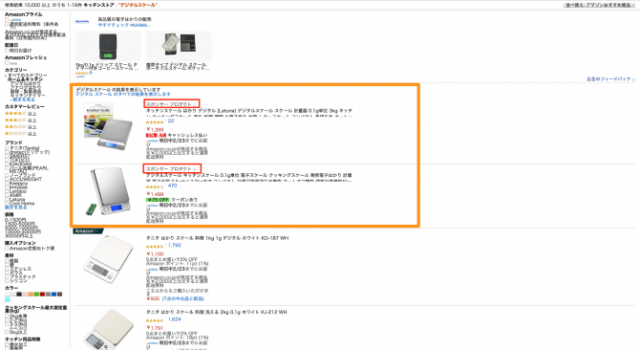
Amazon内で検索した時と同様の画面に飛び、
最上部にはスポンサープロダクトが表示されます。
そのため、スポンサープロダクトを使えば、
グーグルやヤフーといったAmazonユーザー以外にも
アプローチすることが可能になります。
④AmazonSEOにも効果的
スポンサープロダクト経由で売れると、
その商品の「検索順位アップ」にも影響します。
Amazonの検索順位を決定づけているのは、
A9と呼ばれる検索アルゴリズムです。
このアルゴリズムの詳細は公表されていませんが、
評価基準の一つに「商品の販売数」が深く関係
していることは事実です。
そのため、スポンサープロダクトを
上手に活用できれば…
スポンサープロダクト経由で販売数が増える
↓
販売数が増えることで
AmazonSEOにも良い影響がでて
商品ページが強くなる
↓
広告なしでも自然と
検索結果上位に表示されるようになる
といった好循環を狙うことが可能となります。
⑤マーケティングデータとしても活用可能
スポンサープロダクトを利用すると、
ユーザーが検索したキーワードや
実際に購入に結びついたキーワードなど
様々なデータを集めることができます。
それらのデータをもとに、
新たなキーワードで出稿したり
商品ページを修正したりすることで
売上がさらに伸びる可能性もあるでしょう。
また、詳細なデータを見ていくことで、
既存商品に足りない、ユーザーが本当に必要とする機能
なども見えてくるため、それを元に
新商品を開発していくこともできます。
Amazonスポンサープロダクトの効果的な設定方法、注意点
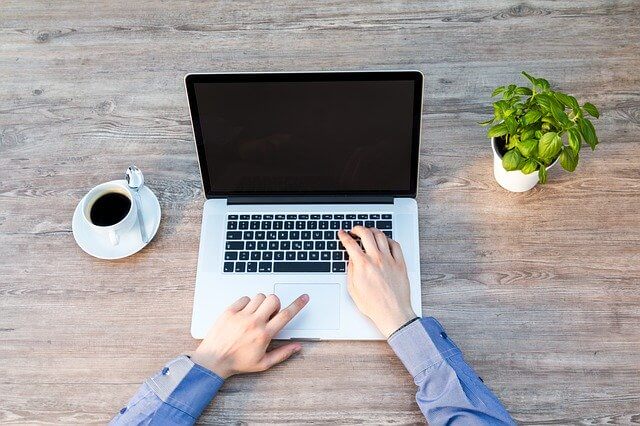
ここからはスポンサープロダクトの
具体的な設定方法を解説していきますが、
事前準備として以下の2点ができているかを
確認してください。
その商品はユーザーを満足させる商品か?
商品ページはしっかり作り込んでいるか?
スポンサープロダクトを使って
一時的に売上が上がったとしても、
ユーザーが不満に感じる商品だった場合は
低評価の嵐となり長期的に見れば
売上・検索順位ともに上昇は見込めません。
広告を出稿する際は、大前提として
「ユーザーを満足させられる商品」
という点は非常に重要になります。

加藤さとし
絶対やっておきたい事前準備:商品ページの作り込み
また、商品ページの作り込みも
絶対に外せないポイントですが、
その理由は2つあります。
1つ目は、Amazonが推奨するキーワードは
商品ページを元に抽出されているからです。
先ほどスポンサープロダクトを設定する際は、
- キーワード
- 入札額
この2項目が重要なポイントであり、
最初はAmazonが推奨するものを選んでおけばOK
と説明しました。
このうちAmazon推奨のキーワードは、
出稿する商品ページのテキストを元に決定します。
そのため、もし商品ページがスカスカだったり、
全く関係ないキーワードが入っていたりすると
推奨キーワードが全く役立たないものになります。
全く役立たないキーワード=購買に繋がらないキーワード
で出稿していても当然売上は上がらないですし、
データも蓄積されていきません。
これが商品ページを事前に作り込むべき
1つめの理由です。
2つ目の理由は、魅力的な商品ページでなければ
たとえ広告をクリックされても購入に至らないからです。
需要のありそうなキーワードだけを詰め込み、
- ユーザーの本当に知りたい情報がない
- 写真が少なすぎてどんな商品かよくわからない
といったページでは広告を出したところで
一向に売れません。
むしろ広告費だけがかかって、
赤字になるリスクも十分にあります。
そのため、
Amazonが推奨キーワードを見つけられるよう
商品ページに需要のあるキーワードを入れていくと同時に、
ユーザーにとっても魅力的なページになるよう
事前に作り込んでおく必要があります。
ただ、最初から完璧な商品ページを
作ることは不可能です。
ですので、
①商品に関連する需要があるキーワード、
購入に結び付きそうなキーワードが含まれているか?
②購入者がその商品ページを見て
「買いたい!」と思うページになっているか?
この2点は最低限、確認しましょう。
ただ、自分一人ではどうしても
視点が固まってしまうため、
商品ページを家族や友達などに
見てもらうのも効果的です。
第三者のチェックが入ることで
ココが分かりづらい、この情報をもっと詳しく知りたい
といった自分一人では見落としがちな
ポイントを見つけることができます。
①キャンペーンの作成
それでは、ここからは
スポンサープロダクトの設定方法を見ていきます。
まずはセラーセントラルにログインし、
広告>広告キャンペーンマネージャー
の順にクリックします。
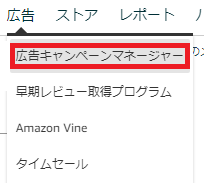
初めてスポンサー広告を利用する場合、
表示された画面の「広告設定画面へ」を
クリックします。
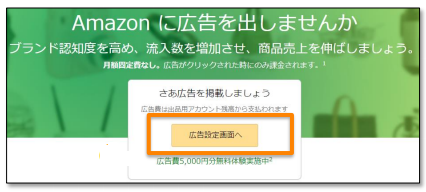
すでにスポンサー広告を利用している場合、
表示された画面の「キャンペーンを作成する」を
クリックします。
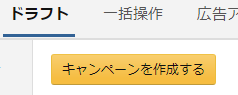
次にキャンペーンの種類です。
「スポンサープロダクト広告」の
「続ける」をクリックします。
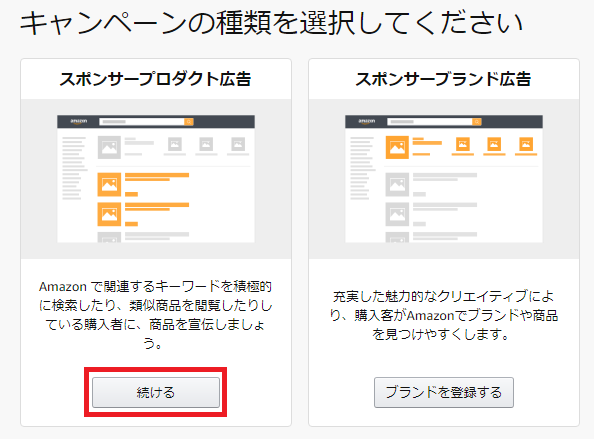
ここでは次の5点を決めます。
- キャンペーン名
- ポートフォリオ
- 広告の配信開始日・終了日
- 1日の予算
- ターゲティングの種類
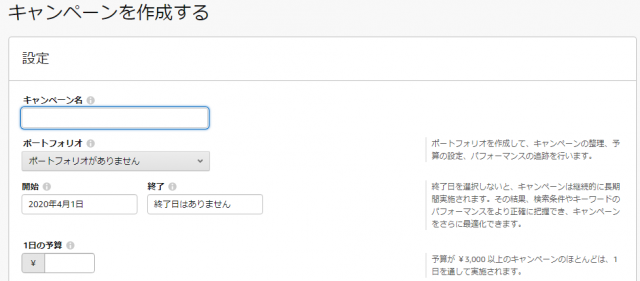
それぞれの詳細と決め方を解説します。
キャンペーン名を付ける
Amazonスポンサープロダクトを設定する際は、
- 広告グループ名
- キャンペーン名
- ポートフォリオ名
この3つの名前を決める必要があります。
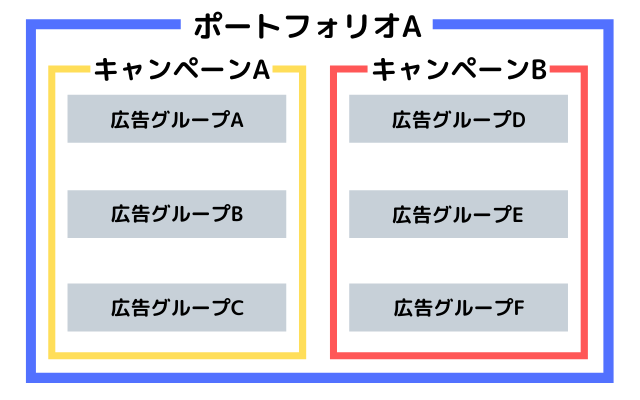
複数の広告グループをまとめるのが「キャンペーン」で、
さらに複数のキャンペーンをまとめるのが
「ポートフォリオ」になります。
1つの広告グループでは1商品だけでなく、
複数商品を同時に出稿することも可能です。
ただ、初めは1つの広告を運用するため、
キャンペーン名と広告グループ名は同じもの
にしておいて大丈夫です。
複数の広告を出稿して、それらをまとめて
管理したい場合はキャンペーン名と
広告グループ名を分けると良いでしょう。
また、キャンペーン名、広告グループ名ともに
お客さんが見るものではないため、
名前は自分が管理しやすいもの
にしておきましょう。
たとえば、
「商品名 数字 *ターゲティングの種類(iPhone11ケース 1 A)」
といった感じです。
*種類は後ほど説明する
「ターゲティングの種類」です
ポートフォリオ名を付ける
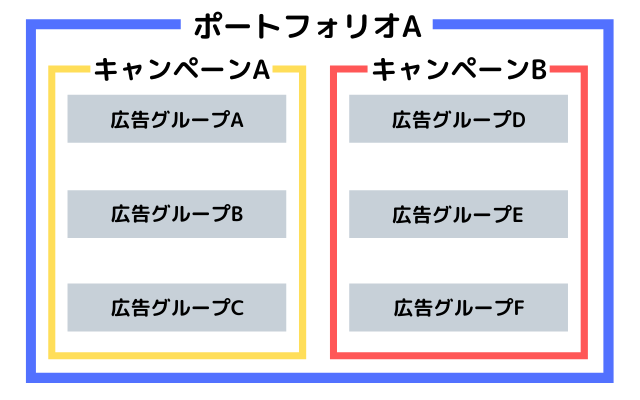
ポートフォリオは、複数のキャンペーンを
グループ化して管理するものです。
ポートフォリオ毎に予算を管理したり、
パフォーマンスレポートを作成したりできます。
ただし、初期設定時は1つの広告を配信するので、
今回入力する必要はありません。
広告の配信開始日・終了日1日の決定
広告の配信開始日と終了日を設定します。
初めは2週間ほど運用してみましょう。
終了日を設定しないと、
広告は常に配信されている状態になります。
1日の予算の決定
1日の予算とは、1日いくらまで
広告を配信するかという設定です。
たとえば、予算を500円に設定した場合は、
上限の500円に到達するまで広告が表示され、
それ以降は非表示となります。
最初の予算は1商品あたり1日1,000円でも
構いません。
なお、1日の予算が低すぎるとすぐに広告が停止し、
逆に高すぎると無駄な広告費が発生してしまう
可能性があるので注意する必要があります。
予算は、広告の効果が上がってきたら
徐々に高くしていきましょう。
ターゲティングの種類を選ぶ
ターゲティングには
- オートターゲティング
- マニュアルターゲティング
この2種類があります。
オートターゲティングは、
Amazonが商品にマッチするキーワードを
自動で選んでくれる方式です。
マニュアルターゲティングは、
自分でキーワードを選ぶ方式です。
スポンサープロダクト広告の肝は
「キーワード選び」にありますが、
初めからどのキーワードにすべきかは
判断が付きづらいです。
ですので、最初はAmazonが自動で
キーワードを選んでくれる
オートターゲティング
をメインで設定していきましょう。
そして、オートターゲティング広告で
検索キーワードごとの成績を
チェックしていくのです。

加藤さとし
オートターゲティングの設定方法
オートターゲティングに設定したら、
- キャンペーンの入札戦略
- 広告グループ名
- 商品
- 入札額
- 除外キーワード
上記5つを設定します。
キャンペーンの入札戦略の決定
キャンペーンの入札戦略には、
次の3つの種類があります。
- 動的な入札-ダウンのみ
- 動的な入札-アップとダウン
- 固定額入札
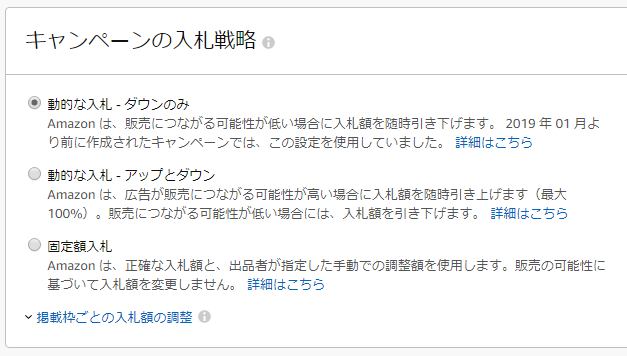
それぞれの違いは、以下のとおりです。
①動的な入札-ダウンのみ
売上につながりにくいキーワードは
自動的に入札額を下げる
②動的な入札-アップとダウン
売上につながりにくいキーワードは
自動的に入札額を下げ、
売上につながりやすいキーワードは
自動的に入札額を上げる。
③固定額入札
固定した入札額が適用される。
上記のうち、どれを選べばいいのかというと・・・
最初は「動的な入札-ダウンのみ」を
選んでおけば問題ありません。
この方式を選んだ場合、たとえば
最初はAというキーワードに50円で入札していたが、
Amazonが売れにくいキーワードと判断すると
自動的に40円に引き下げる
というイメージです。
「動的な入札-ダウンのみ」を選べば、
無駄になりそうな広告費の発生を
抑えることが可能です。
一方、「動的な入札-アップとダウン」を選ぶと・・・
最初はAというキーワードに50円で入札していたが、
Amazonが売れにくいキーワードと判断すると
自動的に40円に引き下げる
逆に、
Aというキーワードが売れやすいと判断したら、
入札額を60円まで引き上げる
といったように、入札額の引き下げ・引き上げ
どちらも自動で実施されます。
この方式は売上につながりやすいのですが、
その反面、広告費が思った以上にかかってしまう
恐れもあるので注意しなければいけません。
広告グループ名を付ける
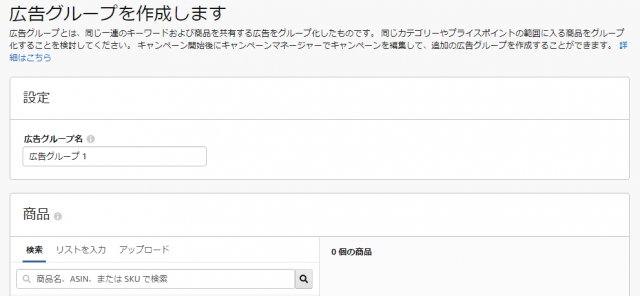
広告グループ名は、広告自体の名称です。
こちらもお客さんから見えないので、
自分がわかりやすい名前を付けておきます。
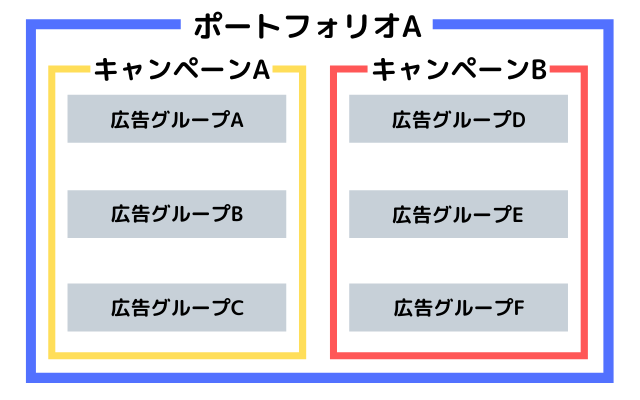
1つの広告グループの中で
複数の商品を運用できますが、最初は
1つの広告グループ=1つの商品
となるので、
広告グループ名はキャンペーン名と同様、
「商品名 数字 *ターゲティングの種類(iPhone11ケース 1 A)」
といった感じにしておけばOKです。
商品を選ぶ
広告を出稿する商品を選びます。
商品名、ASIN、SKUを入力して検索、
該当商品が見つかったら
「追加」をクリックします。
入札額の決定
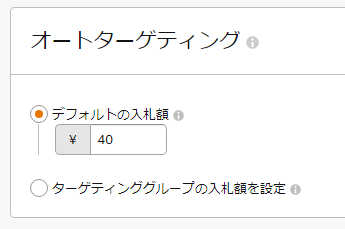
入札額は、広告1クリックあたりにかかる費用です。
たとえば、入札額を200円に設定した場合、
広告が1回クリックされると
200円の広告費が発生します。
ただし、実際の入札額は
設定した入札額よりも
低くなる場合が多いです。
入札額を高く設定していると、
他の人が同一のキーワードで出稿していた場合に
優先的に表示される可能性が高まります。
オートターゲティングでは
- デフォルトの入札額
- ターゲティンググループの入札額
この2つがありますが、
最初は「デフォルトの入札額」を選び、
推奨入札額に設定しておくことをおすすめします。
「ターゲティンググループの入札額」では、
検索キーワードの種類毎に入札額を変えられます。
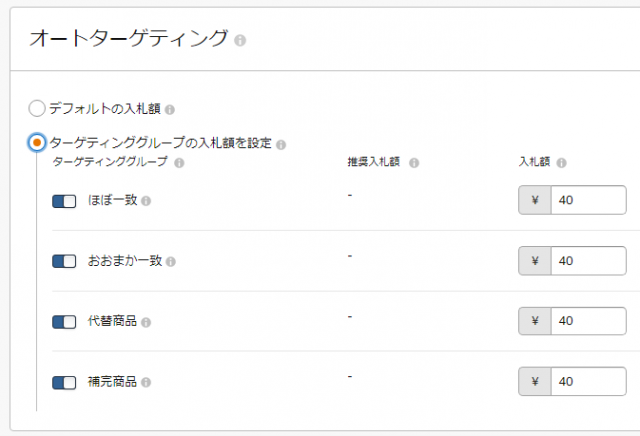
ターゲティンググループには4つの種類があり、
それぞれの違いは以下の通りです。
【例:広告の商品が「童話 ピーターパンの本の場合」】
①ほぼ一致
広告の商品が、購入客の検索意図に
ほぼ一致する場合に検索結果に表示される。
検索結果に表示されるキーワード例:
- ピーターパンの本
- ピーターパンの児童書
- ピーターパンの絵本
②おおまかな一致
広告の商品が、購入客の検索意図に
大まかに一致する場合に検索結果に表示される。
検索結果に表示されるキーワード例:
- ピーターパンの塗り絵本
- おとぎ話の本
- 文芸古典
③代替商品
広告の商品と類似する自社商品の
商品詳細ページに表示される。
表示される商品詳細ページ例:
- ピーターパンの絵本(革表紙のコレクター商品)
- ピーターパンのポップアップブック
- ピーターパンの本(注釈付き)
④補完商品
広告の商品を補完する自社商品の
商品詳細ページに表示される。
表示される商品詳細ページ例:
- ピーターパンのハロウィーンコスチューム
- ピーターパンの DVD
- ピーターパンの塗り絵本
除外キーワードを設定する
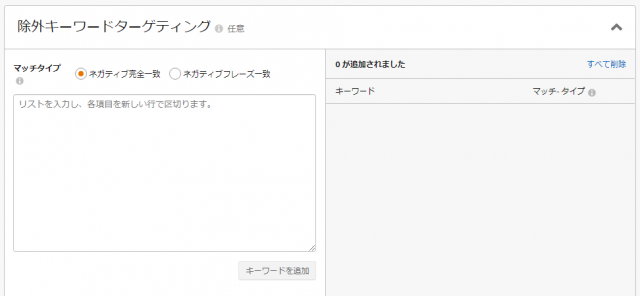
除外キーワードには、広告出稿時に表示させたくない、
出稿しても購入に結びつかなそうな
キーワードを入力します。
たとえば、広告を出す商品が明らかに
男性向けデザインの財布であるのに、
「財布 女性」というキーワードでは
売れる可能性が低いです。
そこで、除外キーワードには
- 女性
- かわいい
などを入力することで上記のキーワードを
含むキーワードでは表示されなくなります。
除外キーワードには2つのマッチタイプがあり、
それぞれ以下のような違いがあります
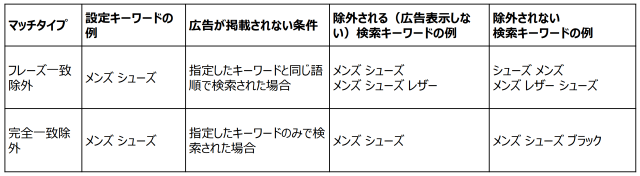
出典:amazon出品大学
除外キーワードを入力したら、
最後に「キャンペーンを作成」を
クリックすれば完了です。
これでオートターゲティングによる広告が
出稿開始日よりスタートします。
マニュアルターゲティングの出稿方法
マニュアルターゲティングの場合、
- キャンペーン名
- ポートフォリオ
- 広告の配信開始日・終了日
- 1日の予算
上記4つはオートターゲティングと同じです。
キャンペーンの入札戦略と入札額の決定
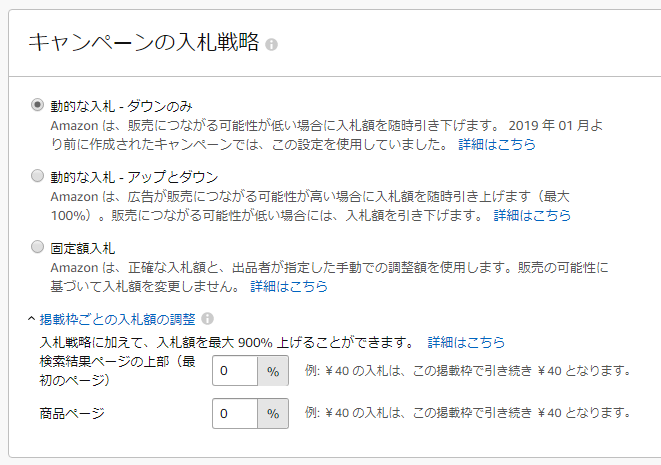
「入札」から設定方法が若干異なります。
キャンペーンの入札戦略も
オートターゲティングと同じですが、
入札額は掲載枠毎に細かく調整できます。
たとえば、
- デフォルト入札額40円
- 検索結果ページ上部のパーセンテージ100%
に設定していた場合、
検索結果ページ上部の広告入札額のみ
80円になります。
一般的にコンバージョン率は、
検索結果ページ上部>商品ページ
となるので、「検索結果ページ上部」の
パーセンテージを上げると効果的です。
ただし、商品のジャンル、種類などによっては
商品ページから決まることもあるので
データを見ながら微調整する必要があります。
ターゲティングの種類を選ぶ
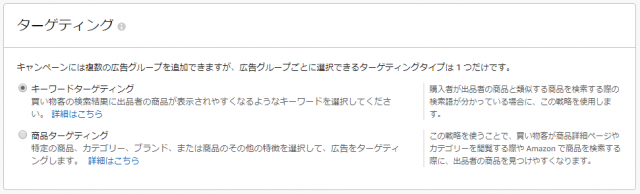
マニュアルターゲティングでは
広告の表示基準を
- 「キーワード」ベースにするのか(キーワードターゲティング)
- 「商品」ベースにするのか(商品ターゲティング)
を決めます。
キーワードターゲティング
キーワードターゲティングは、
事前に設定したキーワードで検索されると
広告が表示される仕組みです。
たとえば「iPhone11 ケース」という
キーワードで出稿している場合、
ユーザーが「iPhone11 ケース」と
検索した時に検索画面に表示されるほか、
iPhone11のケースに関連する
商品ページにも表示されます。
キーワードターゲティングでは、
事前に出稿するキーワードを入力します。
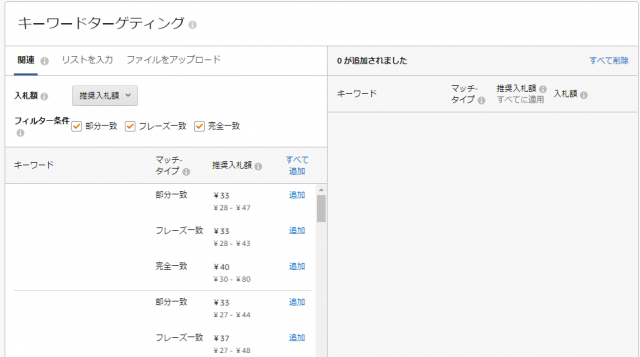
推奨は、Amazonが商品ページをもとに
関連性の高いキーワードを抜き出したものです。
商品ページが作り込まれていれば、
関連性が強く、売上に直結するキーワードが
表示される可能性が上がります。
キーワードのマッチタイプは
以下の3種類があります。
今すぐ頭に叩き込んでおくべき内容です。
今後ずっと使うことになります。
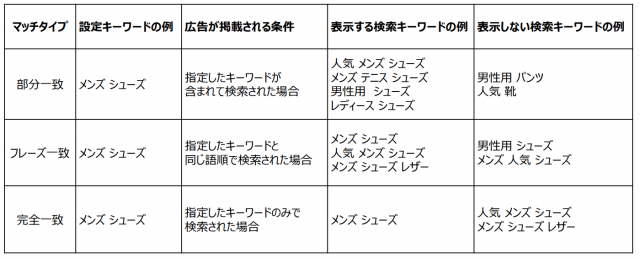
出典:Amazon出品大学
購入につながりそうなキーワードを選び、
「追加」をクリックします。
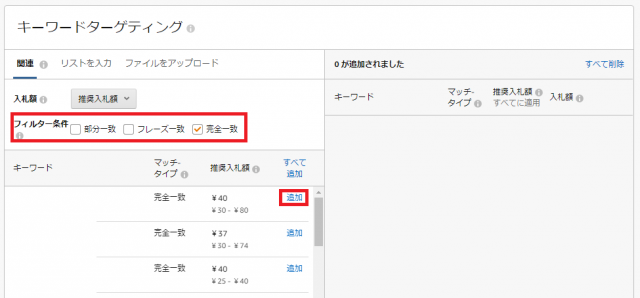
「キーワードを入力する」のタブでは、
自分でキーワードを入力し、
「キーワードの追加」をクリックします。
次に、キーワード毎の入札額を設定します。
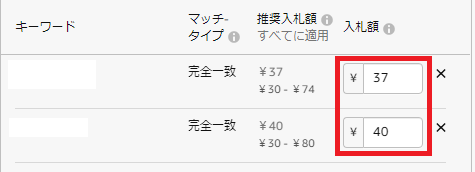
入札額に迷ったら、推奨入札額に
設定しておけばOKです。
「適用する」をクリックすることで
推奨入札額が適用され、
「すべてを適用」をクリックすることで
すべてのキーワードが推奨入札額になります。
最後に、「キャンペーンを作成」を
クリックすれば設定完了です。

加藤さとし
商品ターゲティング
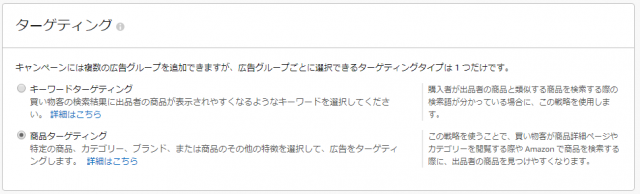
キーワードターゲティングが「キーワード」を
ベースにしていたのに対して、
商品ターゲティングは、
- 特定の商品
- カテゴリー
- ブランド
- 商品の特徴(価格帯、レビュー数、配送方法)
をベースに出稿する方法です。
商品ターゲティングの最大のメリットは、
特定の商品ページに広告を載せられることです。

ライバル商品をターゲティングして、
その商品ページに広告を載せることで、
自社の売上を増やす
といった戦略を取ることができます。
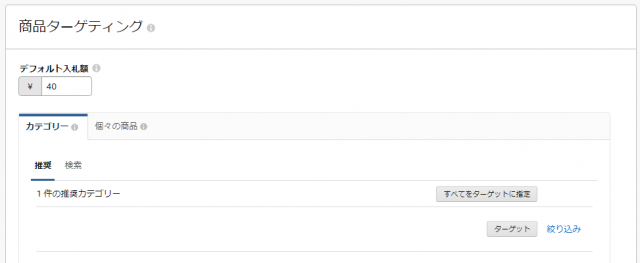
具体的な設定方法ですが、
大きく「カテゴリー」と「個々の商品」
に分かれています。
「カテゴリー」では指定したカテゴリーを
ターゲティングすることができます。
たとえば、メンズ用のセーターを販売する場合は、
カテゴリーから
「メンズ>トップス>セーター」を
選択します。
すると、同カテゴリーで販売されている
商品がターゲティングされます。
ただし、このままだとあまりにも
対象範囲が広くなってしまいます。
そこで、「絞り込み」をクリックします。
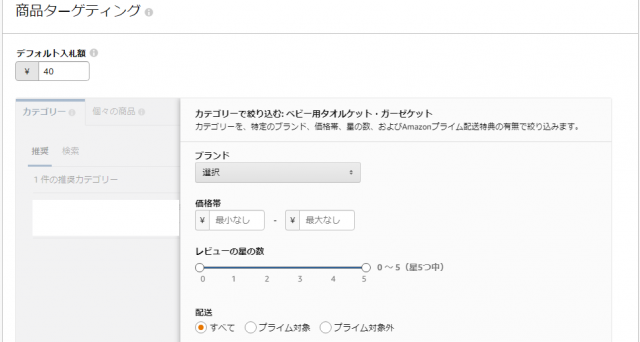
ここでは、
- ブランド
- 価格帯
- レビューの星の数
- 配送方法(プライム対象/プライム対象外)
を選択して商品を絞り込めます。
たとえば、想定購入者が
興味を持っていそうなブランドを指定する、
同一価格帯の商品に絞るなど、
あなたの商品の特徴に併せて設定します。
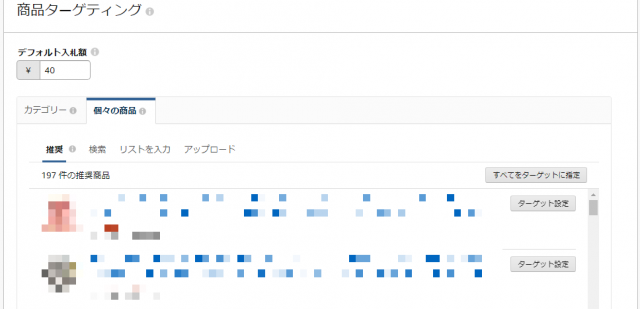
個々の商品では、特定の商品を
ターゲティングできます。
Amazonが推奨する商品の中から選ぶか、
検索タブよりASINを入力して
指定した商品を選択します。
商品を選択し終えたら、
オートターゲティング同様に
除外キーワードを設定します。
最後に「キャンペーンを作成」を
クリックすれば完了です。
効果的なAmazonスポンサープロダクト広告の運用ノウハウ
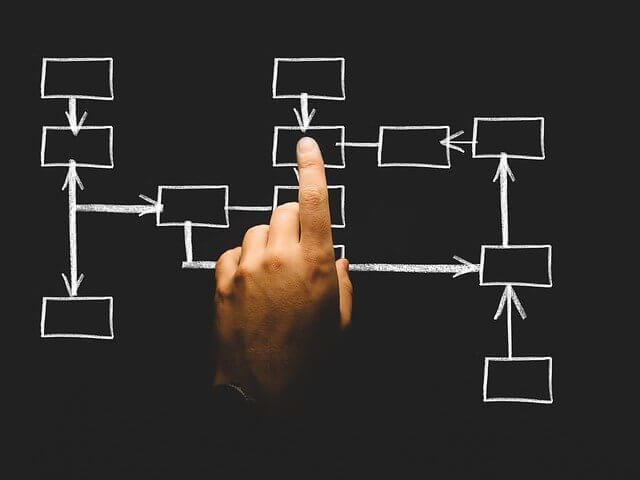
スポンサープロダクトを利用する際は、
以下の方法で運用することをおすすめします。
Step1:2〜3週間程、オートターゲティングだけでキーワード収集・分析
Step2:収集したキーワードをマニュアルターゲティングに設定
Step3:上記ステップを繰り返し、効率の良いワードを探す
Step4:効率の良いワードに予算をかけて、無駄なキーワードは停止していく
オートターゲティングは初期設定が簡単ですし
購入に繋がるキーワードなどのデータも取れるので
運用初期にはおすすめです。
しかし、オートターゲティングだけでは
広告として無駄打ちが多く、
費用対効果が良くありません。
あくまでデータ収集が主目的だと
考えたほうがいいですね。
そこで、オートターゲティングで
収集したキーワードを用いて
マニュアルターゲティングも同時運用します。
上記ステップを繰り返していくと
売れやすいキーワード、売れにくいキーワードが
わかってきます。
売れやすいキーワードには広告予算をかけ、
売れにくいキーワードは削除することで
広告効果を徐々に高めていくことができます。
非常に細かい微調整が必要で
あまり面白くないかもしれませんが、
スポンサープロダクトは放置していれば
売上がどんどん伸びていくものではない。
常にデータを見ながら広告効果を
最大限に高まるように改善していく必要がある。
という点は覚えておいてください。
Amazonスポンサープロダクト広告の結果確認&改善方法

スポンサープロダクトの運用結果は、
セラーセントラルにログインして
広告>広告キャンペーンマネージャー
より確認できます。
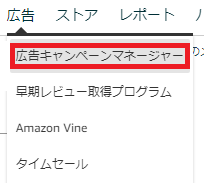
ここでは、
広告費用、売上、ACoS
の3つを確認できます。
Acosとは?何%までが理想なのか?
上記のうち、ACoSという言葉は
あまり馴染みがないかもしれません。
ACoSとは売上広告比率のことで、
売上広告比率(ACoS)=広告費÷広告売上
という計算式で算出できます。
要するに、広告の効果を示しており、
低ければ低いほど広告効果が高い
ということになります。
たとえば1000円の商品に
200円の広告費がかかったら、
ACoSは20%ということですね。
何%が理想なのか?については
扱う商品によっても異なります。
ACoSの数値が低くても
利益率が極端に悪い商品の場合は
最終的には赤字になってしまう恐れがありますよね。
(例)
利益率:10%
広告費:1万円
広告売上:10万円
上記のような場合だと
ACoSは10%ですが、
手元に残るお金は0円です。
(広告売上10万円×利益率10%−広告費1万円=0円)
基本的には、
利益率と同じ値までは
利益が残るのでOKです。

加藤さとし
スポンサープロダクト 広告レポートの各項目
さらに詳細なレポートは、
レポート>広告レポート
より確認できます。
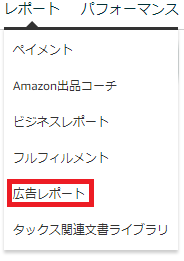
広告レポートの画面で
レポートを作成をクリックします。
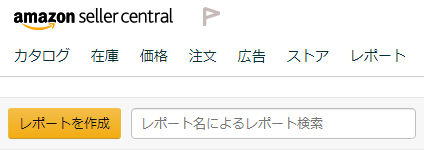
以下の画面で設定します。
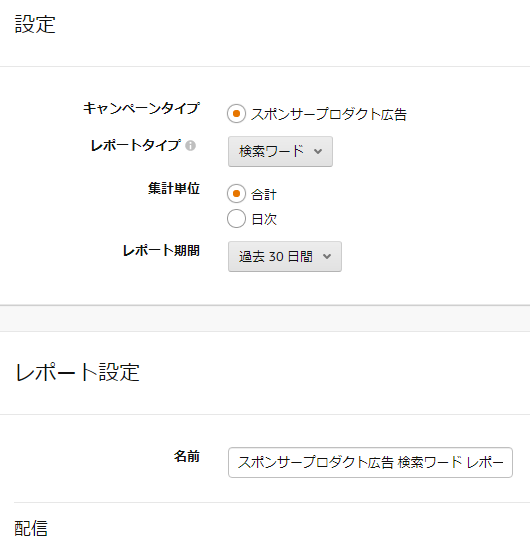
レポートタイプは、
- 検索ワード
- ターゲティング
- 広告商品
- 掲載位置
- 購入された商品
- スポンサープロダクト期間別パフォーマンス
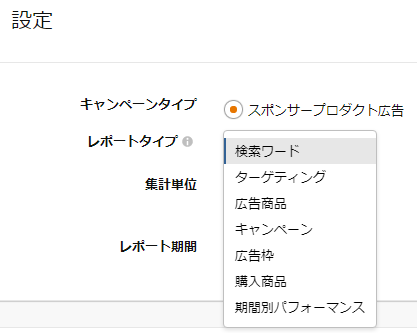
上記6つがあり、「レポートを作成」を
クリックすることでエクセル形式のレポートを
ダウンロードできます。
上記6つの広告レポートの中でも重要なのが
①検索ワード、②ターゲティング、③掲載位置
です。
①レポートタイプ「検索ワード」を使った改善方法
最初にお話ししておくと、
このレポートタイプが
重要度で言えばダントツです。
なにせ、検索ワードのレポートでは、
「実際にお客さんが検索したワード」
(検索クエリ)が分かるからです。
まず始めた当初は、このレポートのみ
チェックしてもらえばOKです。
事前にこちらが設定していたキーワードに関して、
- 検索クエリ
- インプレッション数(広告が表示された回数)
- クリック数
- 広告費
- コンバージョン率(広告のクリック回数に対する購入率)
- CTR(広告の表示回数に対するクリック率)
- RoAS(広告費の回収率、数値が高いほど効果あり)
を調べることができます。
このレポートからは、
コンバージョン率、RoASの高い検索クエリは
マニュアルターゲティングで新たに
キーワード追加する
という改善策を取ることができます。
②レポートタイプ「ターゲティング」を使った改善方法
ターゲティングのレポートでは、
事前に設定したキーワードの
- インプレッション数
- クリック数
- 広告費
- CTR(広告の表示回数に対するクリック率)
- CPC(クリック単価)
- 売上高
を調べることができます。
このレポートでは、
- コンバージョン率が高いキーワードは入札額を上げる
- 逆にクリック数が多い割に購入されない、
コンバージョン率の低いキーワードは停止を検討する
といった改善策を取ることができます。
③レポートタイプ「掲載位置」を使った改善方法
掲載位置のレポートでは、
①検索結果表示TOPページ上部
②他販売者の商品ページ
③その他の検索結果
以上3つの
- インプレッション数
- クリック数
- 広告費
- 売上
- 注文数
を調べることができます。
このレポートを活用することで、
広告がどの場所によく表示されているのか?
そして、どの場所、どの商品ページの広告が
売れやすいのか?
といった情報をを知ることができます。
それらの情報を元にして、
- 「掲載枠毎の入札額」の%を調整する
- 売れている商品ページをチェックする
などで、費用対効果の高い広告だけに
絞っていきましょう。
まとめ
今回は、Amazonの広告サービス
「スポンサープロダクト」に関する設定方法を
中心に解説しました。
スポンサープロダクトは、
設定したら終わりではありません。
そこからがスタートです。
まずは、売れるキーワードは広告費をかけ、
売れないキーワードは停止する。
そもそも売れない場合は、
商品ページに適切なキーワードが入っているか、
商品ページが魅力的であるかを確認する。
とにかく数字との戦いになるので
面白くないと感じることもあると思いますが・・・
こうした微調整を繰り返していけば
徐々に売上が上がり、最終的には広告に頼らなくても
検索結果上位に掲載されるようになります。
Amazonで独自商品を販売をするなら
考えるまでもなく、必須ノウハウです。
ぜひ何度も読み返してみてください。
また、実際に広告を出す際には
このページを参考に設定をしてもらうと
スムーズにいくと思います!
